メニューから「受講する」を選択
左上のmenuボックスをクリックし、各メニューを開きます。
一番上に「講座を受講する」のボックスがあるので、そちらを選択し、「すべて」をクリックしてください。
※「すべて」の下にカテゴリが表示されている場合、そちらをクリックすると、カテゴリに所属する講座のみが一覧表示されます。
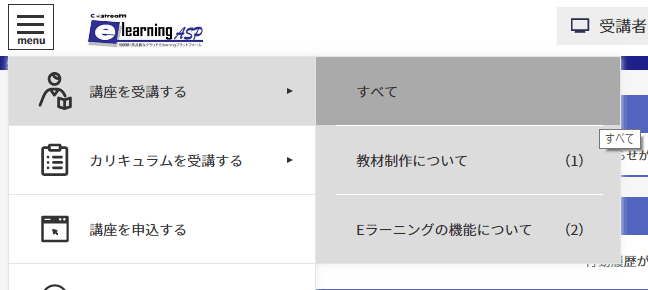
講座一覧
受講できる講座の一覧が表示されます。表示された一覧から、受講したい講座を選択してクリックしてください。
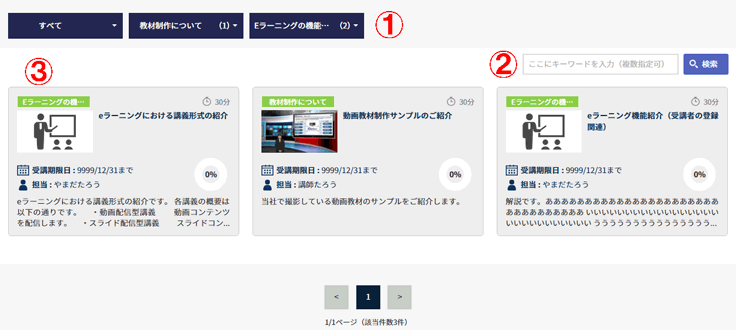
上記図の1~3の詳細は以下の通りです。
| 1 | 講座の分類(カテゴリ)です。表示されているカテゴリを選択すると、カテゴリに所属している講座のみを表示することができます。 |
| 2 | 検索ボックスです。キーワードを入力して「検索」ボタンをクリックすると、そのキーワードが含まれている講座のみを表示することができます。 |
| 3 | 各講座の一覧が表示されます。受講期限日も見ることができます。受講期限日を過ぎると受講ができなくなるので注意が必要です。 |
 |
「承認中」と表示される講座について |
| 「承認中」と表示されて受講できない講座が表示されることがあります。この場合、以下のケースが考えられます ・販売している講座で、まだ申込後に入金が確認できていない場合 ・申込後に承認が必要な講座で、何らかの理由で承認がされていない状態 |
講座個別ページ
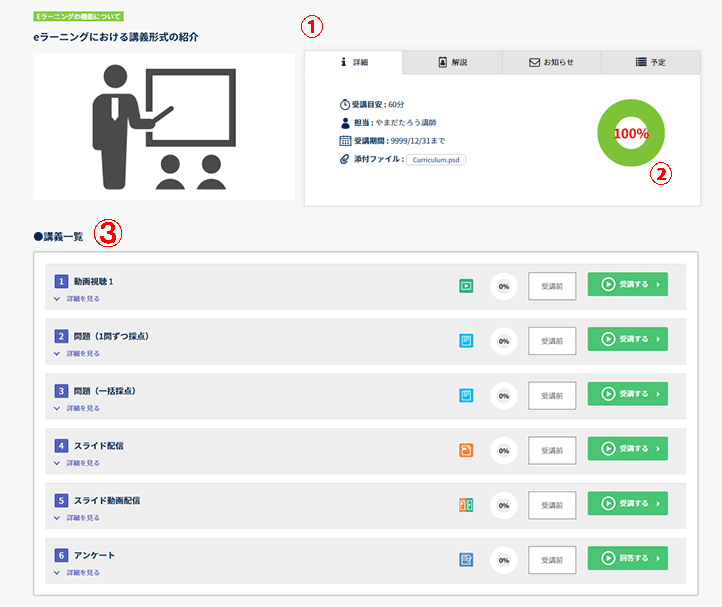
上記図の1~3の詳細は以下の通りです。
| 1 | 講座の詳細情報が表示されています。各タブの意味は以下の通りです。 ■詳細 ・・ 進捗率や受講権限などを表示します。添付ファイルがある場合、こちらからダウンロードすることができます。 ■解説 ・・ 当該講座の詳細な解説が記載されています ■お知らせ ・・ この講座固有のお知らせがある場合このタブに表示されます ■予定 ・・ この講座固有の予定がある場合、このタブに表示されます |
| 2 | 講座全体の進捗を表すゲージです。受講完了条件を満たした講義がいくつあるかで進捗率が決まります。 上記の画面においては、全体で6つの講義が存在しますが、この中でたとえば2つの講義が完了条件を満たした場合、進捗率は33%(2/6)になります。 |
| 3 | 講座内に存在する講義の一覧が表示されます。こちらの詳細については次以降で詳しく説明します。 |
講義一覧について詳しくみる
上記画面には6つの講義が存在します。
各講義の「詳細をみる」をクリックすると、講義の解説及び講義の流れ、受講完了条件を見ることができます。
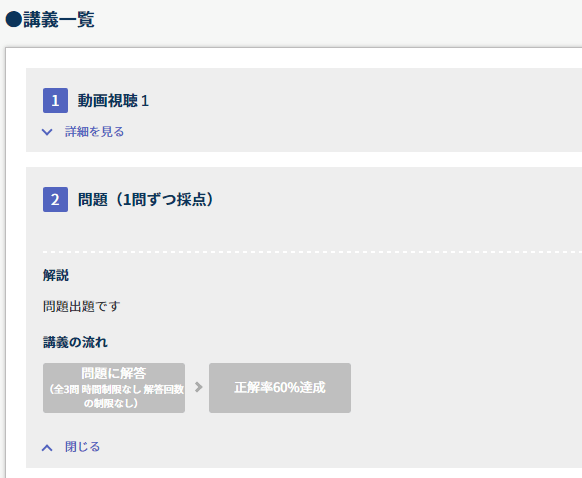
例えば上記の講義だと、講義の流れが「問題に解答」⇒「正答率60%達成」となっています。
つまり、この講義の完了条件を満たすには、問題を解いて正答率60%を達成する必要がある、ということです。
また、講義ごとに添付ファイルがある場合もこちらに表示されます。
次に講義一覧の右側を見てみましょう。
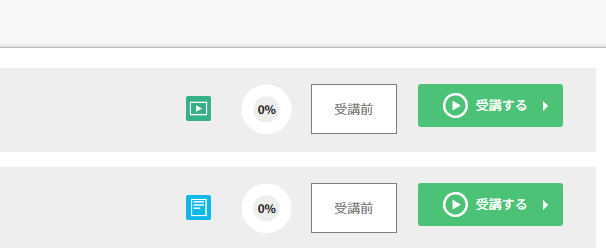
講義の種類を表すアイコンが左に表示されています。その右に講義の進捗率、進捗状況、受講ボタンが配置されています。
受講が完了している場合、上の図で「受講前」と表示されているボックスは「受講完了」となります。
好きな講義を選択し、「受講する」ボタンをクリックしてください。
各講義の受講ページの詳細は次頁以降でご紹介します。