一括販売における講座のお申込み手順について解説します。講座のお申込は以下の流れで行われます。

一括申込の場合、1度のお申込みで申込を行う「代表者」と、実際にシステムを利用する「利用者」のアカウント複数を同時に発行することができます。
お申込みの前に、当システムの推奨環境をこちらからご確認ください。
推奨環境外の場合、お申込みいただいてもシステムのご利用ができない場合がございます。
3-02-1.お申込み画面の操作
お申込み画面の全体像は以下の通りです。
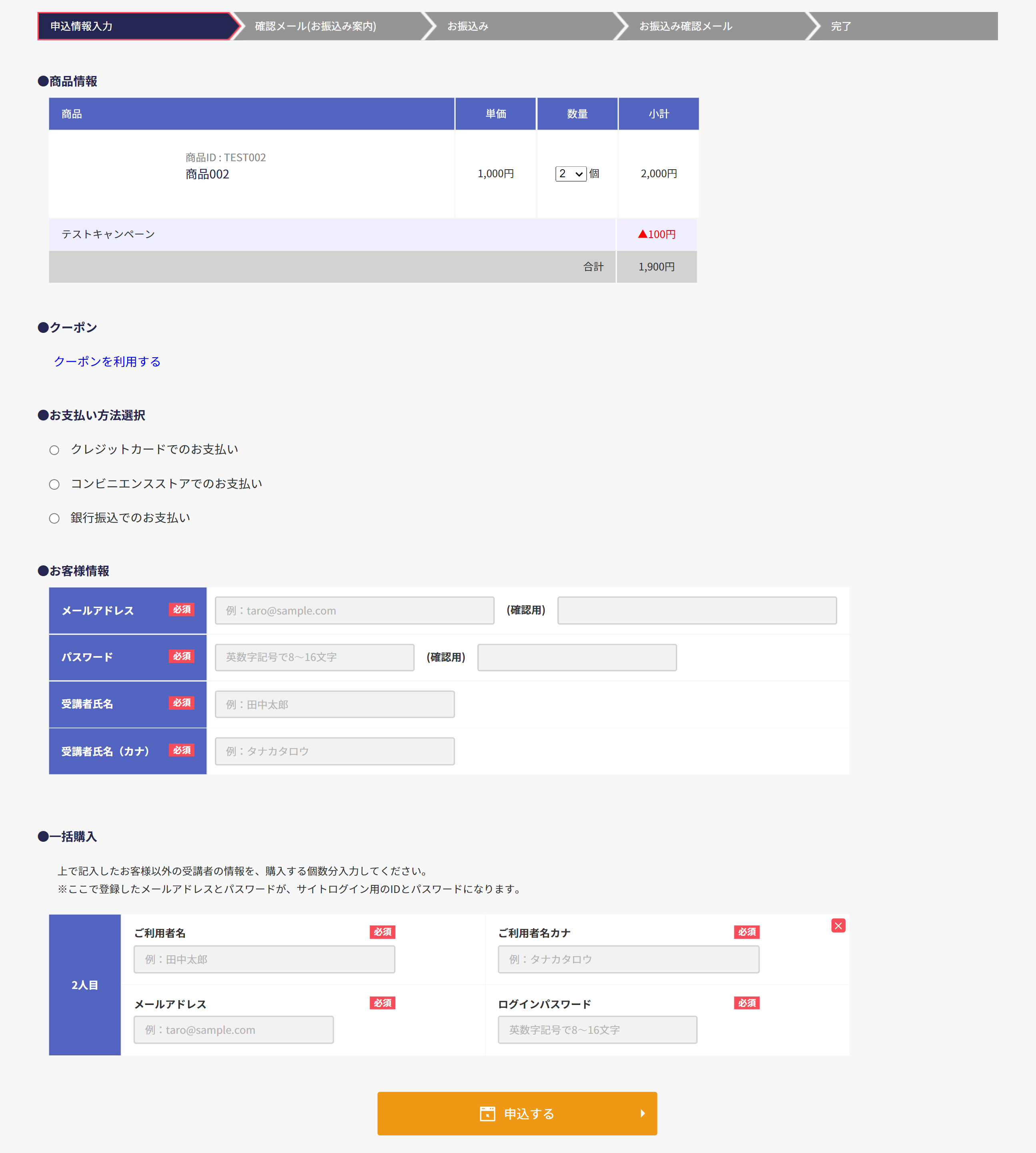
申込画面はいくつかのブロックから構成されています。お申込み画面の各ブロックについて以下で詳細に解説します。
商品情報
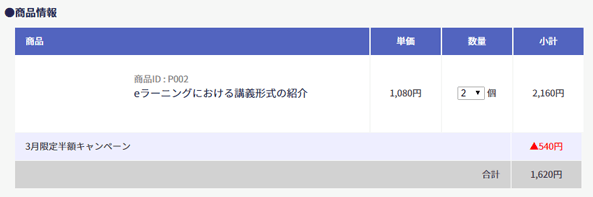
商品の数量、単価、金額などが記載されています。(無料の場合、小計欄には「無料」と表示されています。)
適用される割引キャンペーンやクーポンがある場合、商品の下に表示されます。
最終的にお支払する金額は、一番右下の合計欄の金額です。(この例では540円)
一括販売の場合、代表者以外の受講者IDも同時に発行したい場合、数量の欄から発行したいID分だけ個数を選択してください。
たとえば代表者のほかに1名、計2名のアカウントを発行したい場合は「2」を選択します。
※代表者をIDに含めないことはできません。必ず代表者1名+何人分のIDを発行するかを決めていただく必要があります。
クーポン
本商品で利用できるクーポンをお持ちの場合、商品情報の下に表示される「クーポンを利用する」をクリックします。
すると、クーポンの種類とクーポンコードの入力を求められるので、対象のクーポンコードを入力して、「利用する」ボタンをクリックします。
成功すると、商品一覧にクーポン割引の明細が追加されていることが分かります。
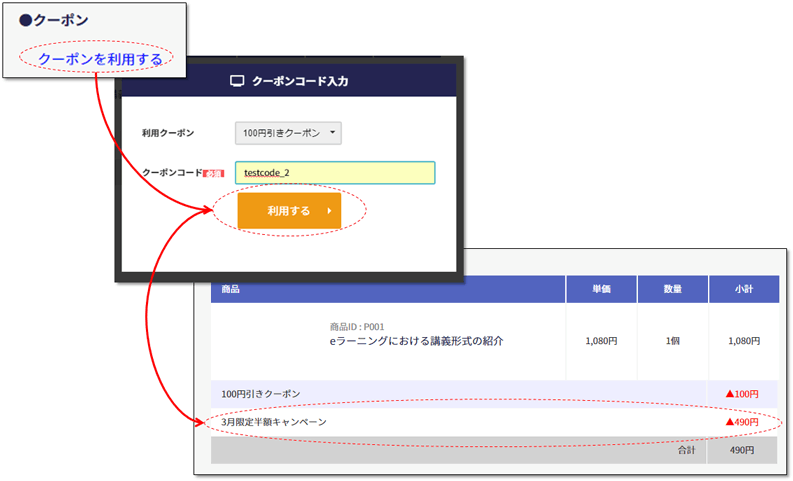
お支払い方法選択
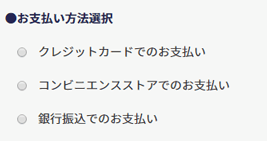
お申込みが無料でない場合はお支払方法の選択が必要です。
表示されている支払方法から1つを選択してください。
なお、左の図では3つの支払方法が表示されていますが、これらがお申し込みの際に必ず利用できるわけではありません。
選択できない場合や、表示されてない支払方法には対応できませんので予めご了承ください。
各支払方法の簡単な解説は以下の通りです。
1.クレジットカードでのお支払い
お申込み画面の後にクレジットカード番号の入力画面に遷移します。クレジットカード情報を入力後、すぐに購入が完了します。
※クレジットカード情報入力画面での操作の詳細は、以降で詳しく解説します。
2.コンビニエンスストアでのお支払い
お申込み画面の後に支払い先のコンビニエンスストアの選択画面に遷移します。選択完了後に通知されるメールにコンビニエンスストアでの支払いに必要な情報と支払方法の手順が記載されています。
メール内容をもとにコンビニエンスストアに行き支払いをすると、数時間内に支払い完了通知がメールで送られます。そのメールが届き次第受講可能になります。
3.銀行振込でのお支払い
お申込完了後にメールが通知され、メールの本文にお振込先の情報が記載されています。
メールに記載されている注意事項をよく確認の上お振込をお願い致します。
お振込が確認でき次第、お支払い確認完了のご連絡をメールいたします。そのメールが届き次第受講可能になります。
(お振込からお支払い確認完了までにかかる日数は、運営会社までお問い合わせください)
お客様情報(代表者)
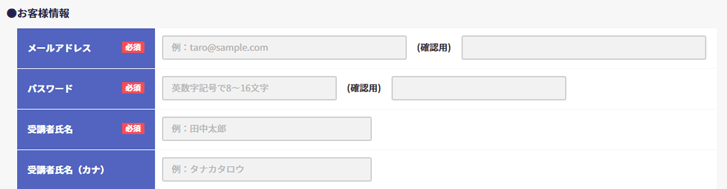
続いてお客様情報を入力します。お客様情報には、申込を代表する方の情報を入力します。必須項目には「必須」という赤いアイコンが表示されています。
ここで特に注意してほしいのが「メールアドレス」です。メールアドレスはサイトにログインする際のログインIDになります。
また、お申込みや支払に必要な情報を、当該メールアドレス宛に送付しますので、必ずご自身かつ受信可能なメールアドレスを入力してください。
一括販売
商品情報の欄で数量を2以上選択した場合には、代表者以外の利用者の情報を入力する必要があります。
ここで特に注意してほしいのが「メールアドレス」です。メールアドレスはサイトにログインする際のログインIDになります。
ログインに必要な情報を当該メールアドレス宛に送付しますので、必ず利用者自身かつ受信可能なメールアドレスを入力してください。
また、下記赤枠の×ボタンを押すと受講者情報の入力欄を削除することができます。
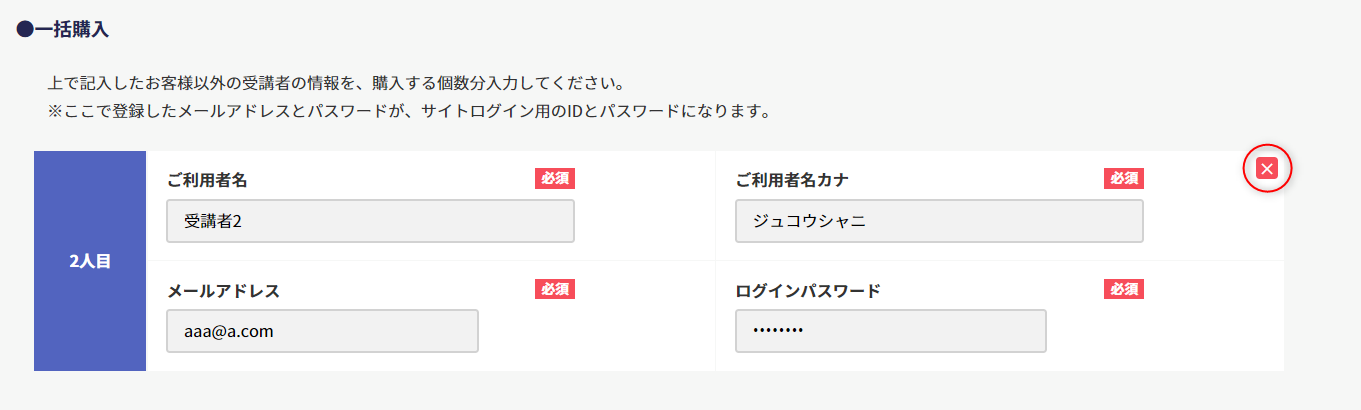
利用規約等
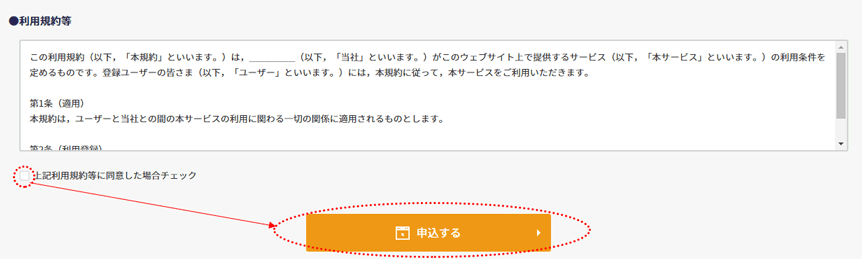
最後に利用規約をよく読み、同意のチェックをクリックしたうえで、「申込する」のボタンをクリックしてください。
これでお申込み画面の入力は完了です。
 |
入力エラーが発生しました。各入力欄をご確認ください。 |
| 「入力エラーが発生しました。各入力欄をご確認ください。」という文字が申込ボタンの上に表示され、申込完了画面に移動しない場合があります。 その場合、入力内容に誤りがあったり、入力必須の項目に入力がないなどが原因です。問題が発生した項目のすぐ下にも赤いエラーメッセージが表示されているので、そちらをヒントにしてエラー内容の修正をお願いします。 |
 |
申込ボタンをクリック後に、IDとパスワードを求められる場合 |
| 申込ボタンをクリックした際に、IDとパスワードの入力を求められる場合がございます。これは、お客様情報で入力したメールアドレスが、当システムにすでに登録されている(お申込み済)の場合発生します。当システムは同一メールアドレスで、複数のIDを発行することはできません。すでにお申込み済の場合求められたIDとパスワードを入力し、そのままお申込み手続きを進めてください。IDとパスワードが分からない、過去にお申込みした覚えがない場合、入力されたメールアドレスとは別のアドレスで再度お申込みください。 |
3-02-2.クレジット決済画面の操作
クレジットカードでのお支払いを選択した場合、お申込画面の後、クレジット決済画面に移動します。ここではクレジット決済画面の操作方法についてご説明します。
通常のクレジット決済
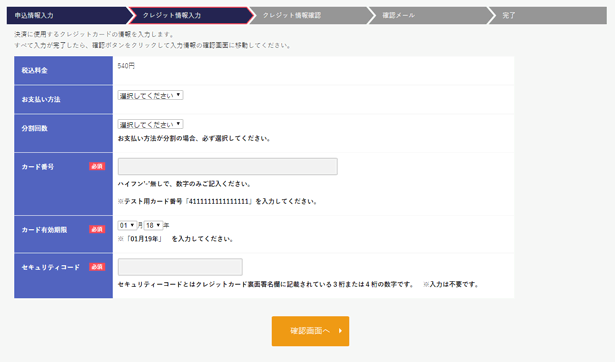
上のような画面が表示される場合、通常のクレジット決済となります。
カード情報、有効期限、セキュリティコード等の情報を入力の上、金額をよくお確かめになり、問題なければ「確認画面へ」をクリックしてください。
クリックするとクレジット情報の確認画面に遷移します。
なお、前の画面に戻りたい場合、左上の矢印(申込情報入力)をクリックすればお申込画面に戻ることができます。
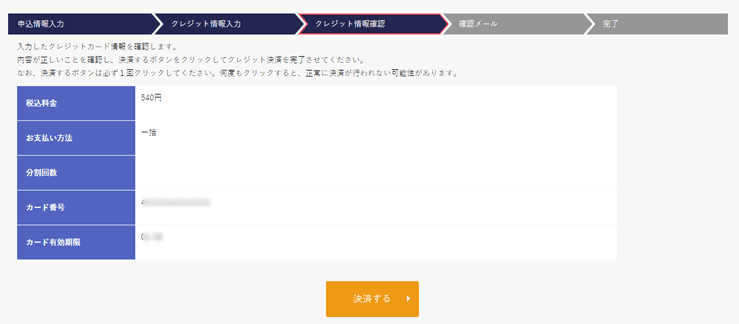
クレジット情報確認画面で、料金、カード番号などの内容をよくご確認の上、「決済する」ボタンをクリックして決済を完了させてください。
PayPalでのクレジット決済
以下のような画面が表示された場合、PayPal社の決済システムを利用してクレジット決済を行う必要があります。
PayPal社の決済システムを利用する場合でも、クレジットカードでの支払いと何も変わりません。ただ、PayPalのアカウントを作成して決済を行う必要があります。
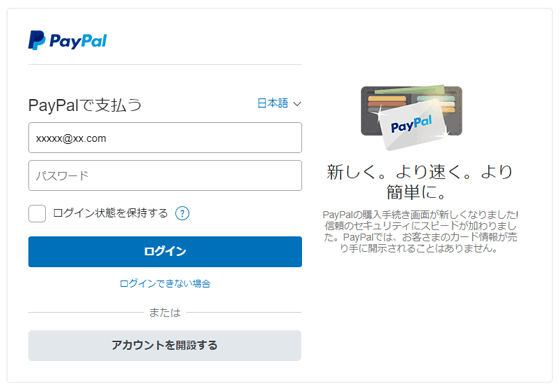
PayPalのアカウントを持っていない場合、「アカウントを開設する」ボタンをクリックします。
アカウントを持っている場合、そのままログインしてお支払いしてください。
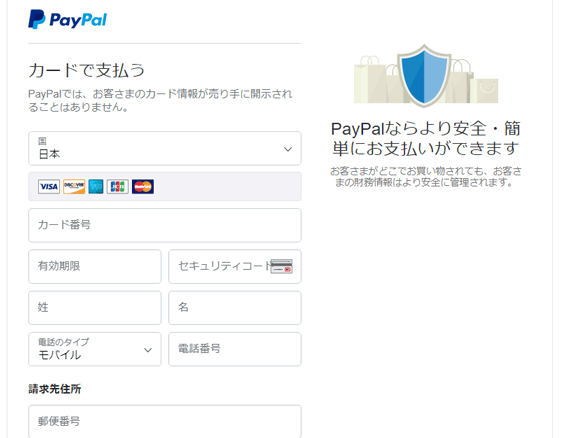
新規申込の場合、上のような画面が表示されます。クレジットカード情報など、必要情報を入力し、「同意して続行」をクリックします。
確認画面が表示されますので、問題なければそのまま決済してください。以上でPayPalを使った決済は完了になります。
3-02-3.コンビニ決済画面の操作
コンビニエンスストアでのお支払いを選択すると、コンビニ決済画面が表示されます。
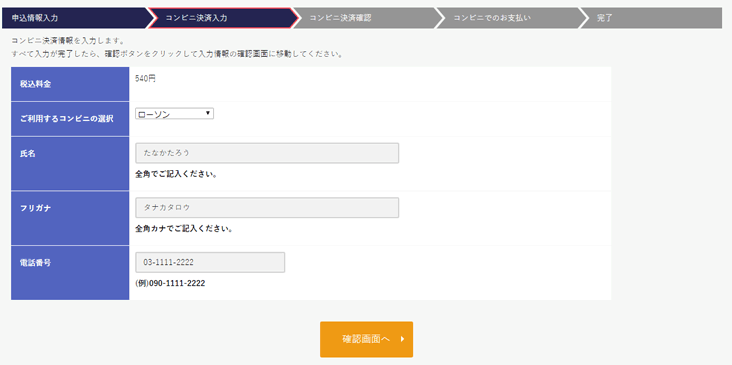
まず決済でご利用するコンビニエンスストアを選択してください。
決済するコンビニを後から変更することはできないため、慎重に選択する必要があります。
次に、必要に応じて氏名、フリガナ、電話番号を入力してください。これらの項目は、コンビニで決済を行った際のレシートや領収書の宛名情報になります。
全て入力が完了したら「確認画面へ」ボタンをクリックします。
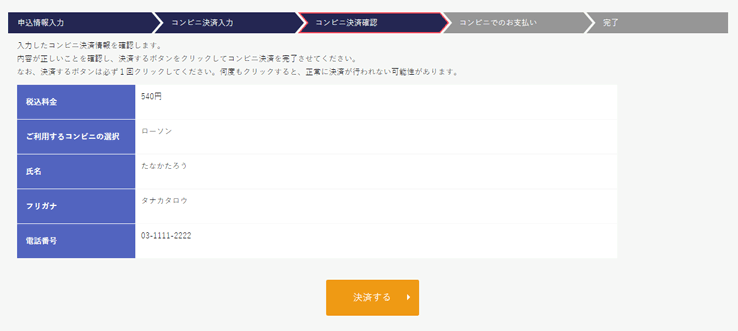
金額等問題ないことを確認し、「決済する」ボタンをクリックします。
3-02-4.申込完了/メール通知
申込が完了すると、以下のような完了画面が表示され、代表者宛に申込完了のメールが送信されます。
ログインの手順についてはこちらをご参照ください。
 |
メールが届かない場合 |
| お申込み完了後にメールが届かない場合、メールアドレスの内容を間違えたか、「迷惑メール」としてメールボックスに含まれている可能性があります。しばらく待って、迷惑メールにもメールが見当たらない場合、運営元にお問合せください。 |
3-02-5.銀行振込/コンビニ決済
銀行振込またはコンビニ決済でのお支払いの場合、申込完了後に通知されるメールにお振込先の情報もしくはコンビニ決済の手順が記載されています。
そちらの内容をもとにお支払い手続きをお願い致します。
お支払い完了後に、入金確認ができた旨メールが通知されます。