画面イメージ
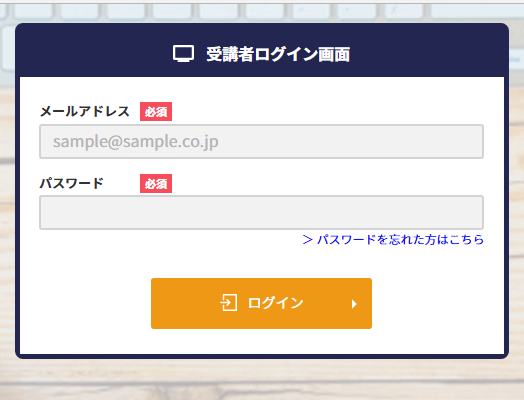
「メールアドレス」と表示されている箇所は、「ログインID」と表示される場合もあります。
ログイン手順
| 1 | ログイン時に必要な「メールアドレス※」とパスワードを入力します。ログイン情報はログイン画面のURLを連絡した際に送信されたメールに記載されている可能性が高いので、必要な情報が分からない方はメールを再度確認してください。 ※メールアドレスではなく、「ログインID」と表示されている場合、事前に通知されているログインIDを入力します |
| 2 | 「ログイン」というボタンをタップします |
| 3 | 「ログイン情報が誤っています」と表示される場合、入力したメールアドレスやログインID、パスワードの内容が間違っている可能性が高いので、再度確認の上入力をお願いします。 |
| 4 | 「すでにログインされている・・」のようなメッセージが表示されることがあります。これは利用者が過去に別のPCやスマートフォンなどでログインしたか、ほかのだれかがすでに先行してログインしているという意味です。特に問題がなければ、「はい」をタップしてログインを継続してください。 ※仮に誰かが現在同じIDでログインしている場合、先にログインしている受講者の画面が強制ログアウトになります。 |
ログイン後の画面
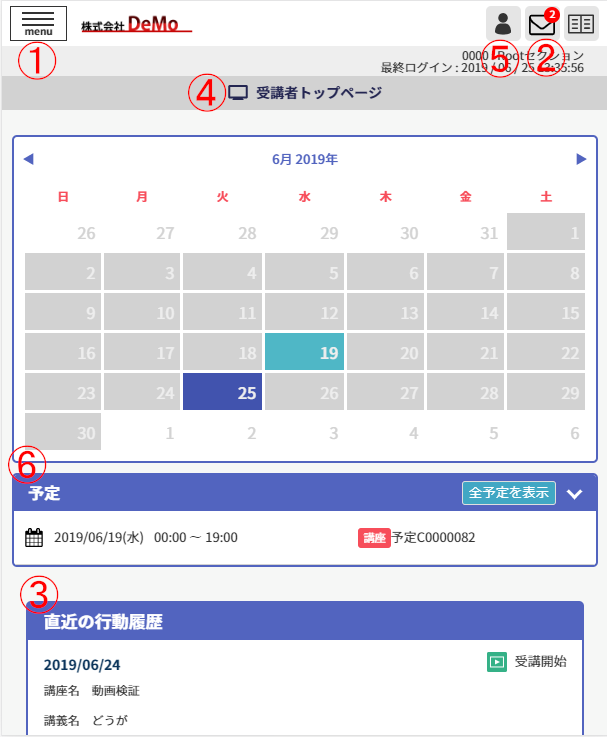
上記画面の1~6の内容は以下の通りです。
| 1 | メインメニューです。学習する場合はこちらのメニューをタップして、様々な講座、カリキュラムを選んでいただく必要があります。 |
| 2 | 各種お知らせがある場合はこちらに掲載されます。定期的に内容をご覧ください。 |
| 3 | 直近の行動履歴が表示されています。途中まで受講している講義を再度受講する場合、こちらの「受講する」ボタンをご利用いただくと便利です。 |
| 4 | ページタイトルが表示されます |
| 5 | あなたの受講者ID、氏名が表示されています。タップすると受講者関連の様々なメニューを利用することができます。 |
| 6 | 各種予定がある場合はこちらに掲載されます。 |