4-05-1 提出した課題の閲覧方法
提出された課題は自他問わず閲覧が可能です。※管理者によって共有が許可されている課題に限る
自身の課題は管理者や講師による評価結果の確認に、他受講者の課題は自身の課題との比較や参考等にご利用可能です。
課題の評価結果確認
以下、自身の課題の評価の確認方法について解説致します。
写真の様にメニューから課題閲覧を選択ください。
受講者サイトトップ
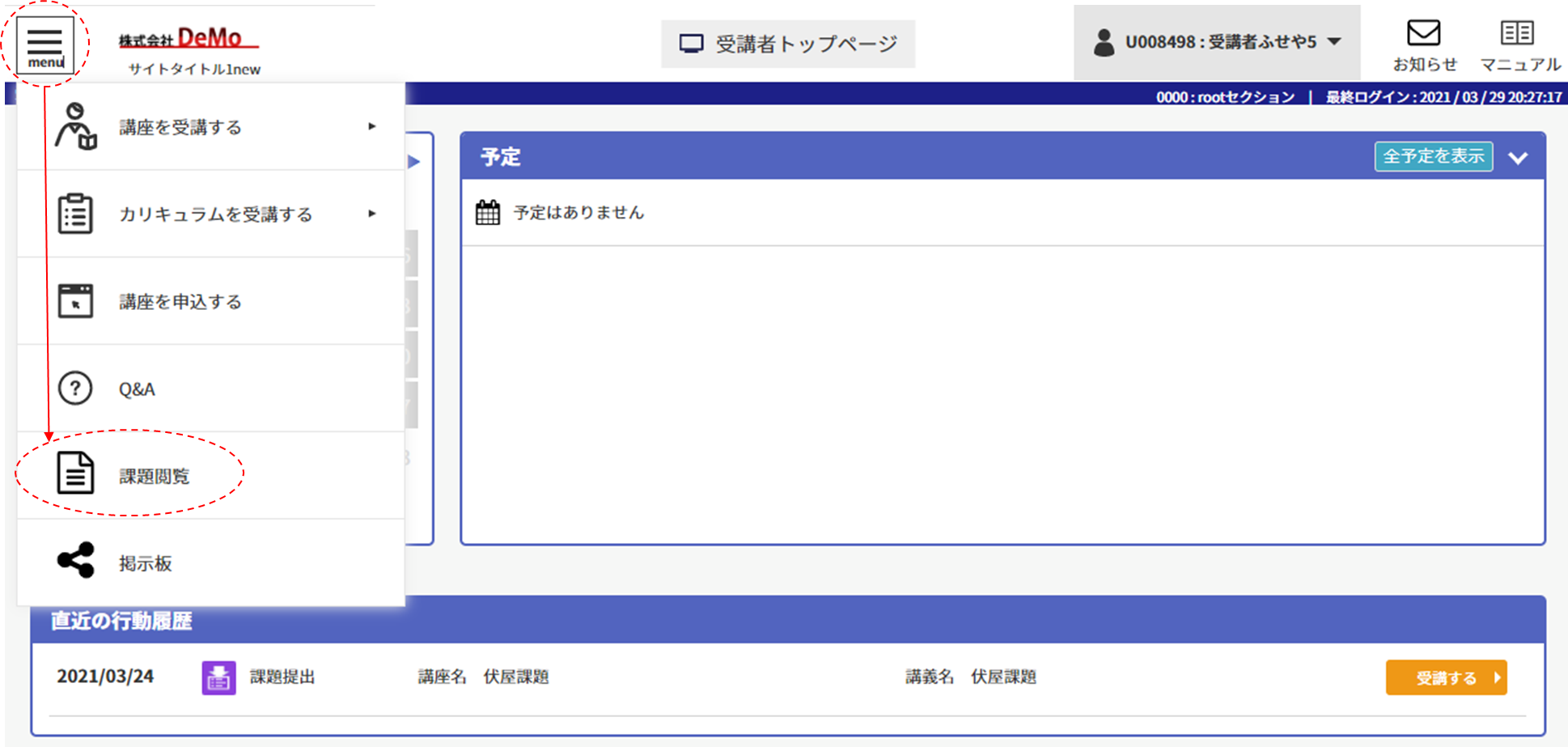
すると、下記写真のページに遷移します。
受講者サイトトップ>メニュー(課題閲覧)
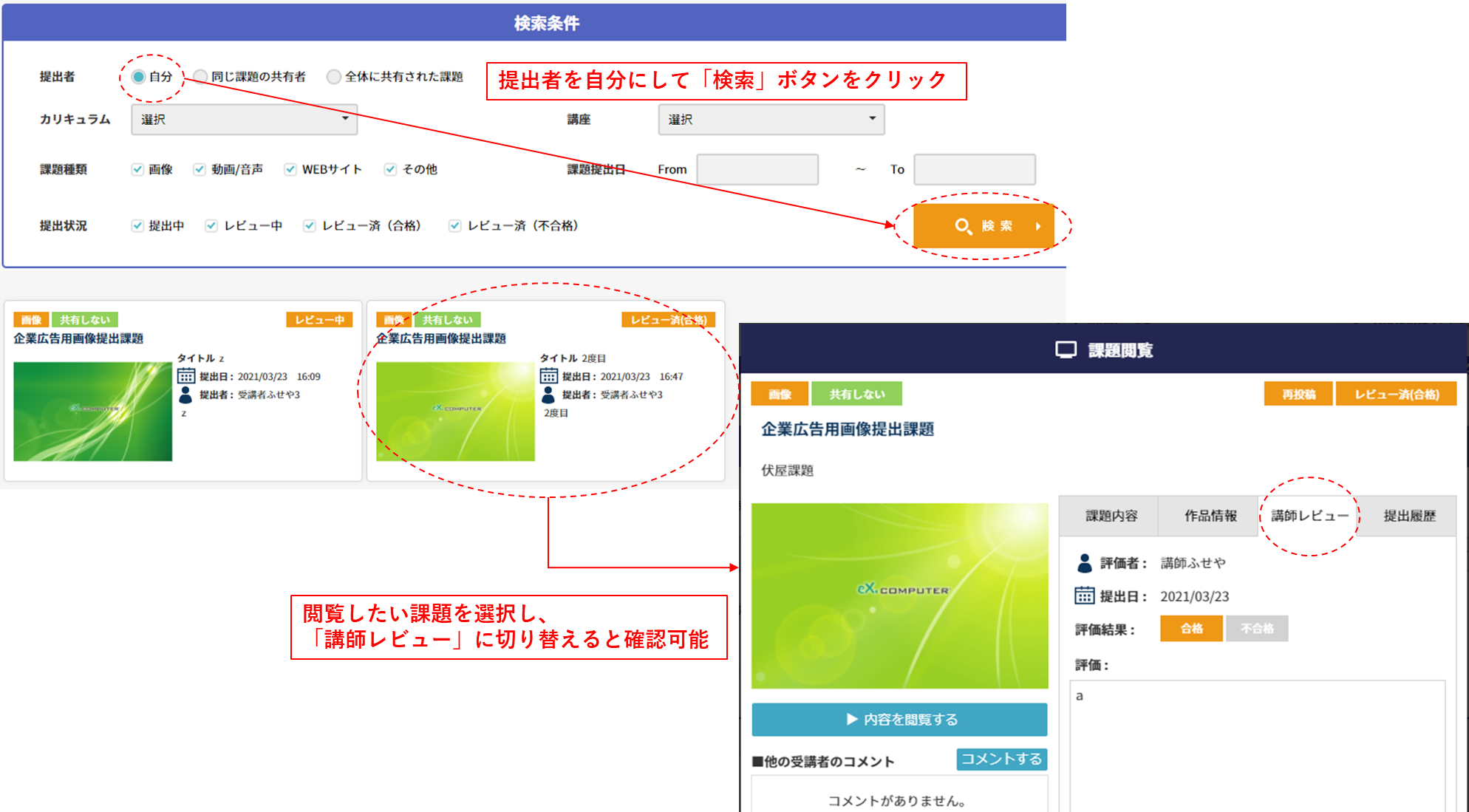
提出者「自分」を選択し、「検索」ボタンをクリック。
対象の課題を選択、「講師レビュー」タブへ移動し、評価を確認できます。
※他受講者の課題を閲覧したい場合には、提出者を「自分」以外に選択し検索してください。
課題の再提出方法
レビュワーの評価の結果、「不合格」判定となった場合には、課題の再提出が必要です。
再提出方法は、一回目の提出方法と少し異なります。
以下、写真を参考に解説致します。
受講者サイトトップ>メニュー(課題閲覧)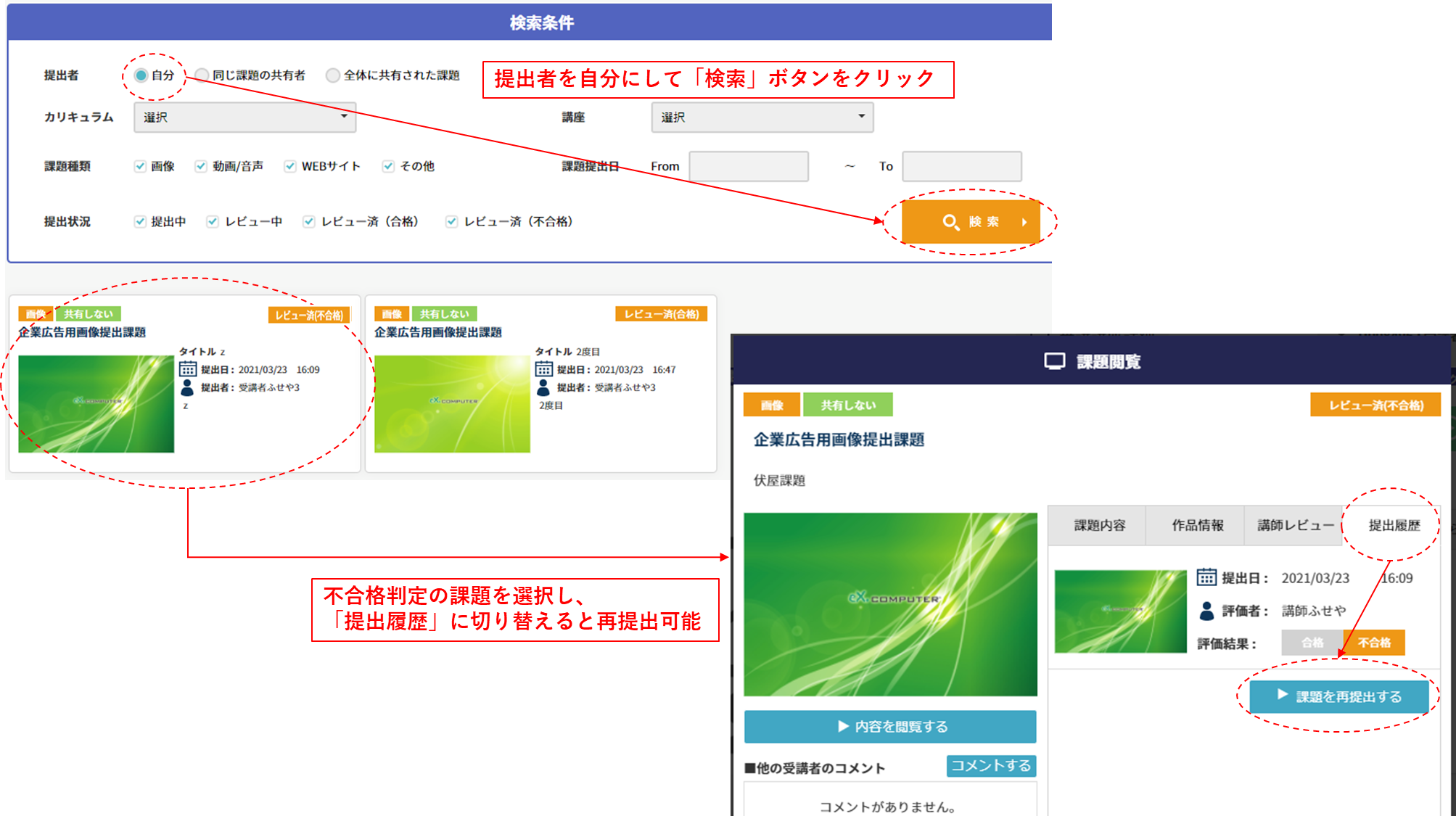 評価結果を確認する時と同様に、課題閲覧ページの対象の課題を選択します。
評価結果を確認する時と同様に、課題閲覧ページの対象の課題を選択します。
「提出履歴」タブへ移動し、「課題を再提出する」から再提出することが可能です。
補足 講義画面から課題の閲覧・再提出方法について
課題閲覧からでなく、対象の講義画面からでも評価結果の確認と再提出が可能です。
受講者サイトトップ>受講講座一覧>対象の講座画面
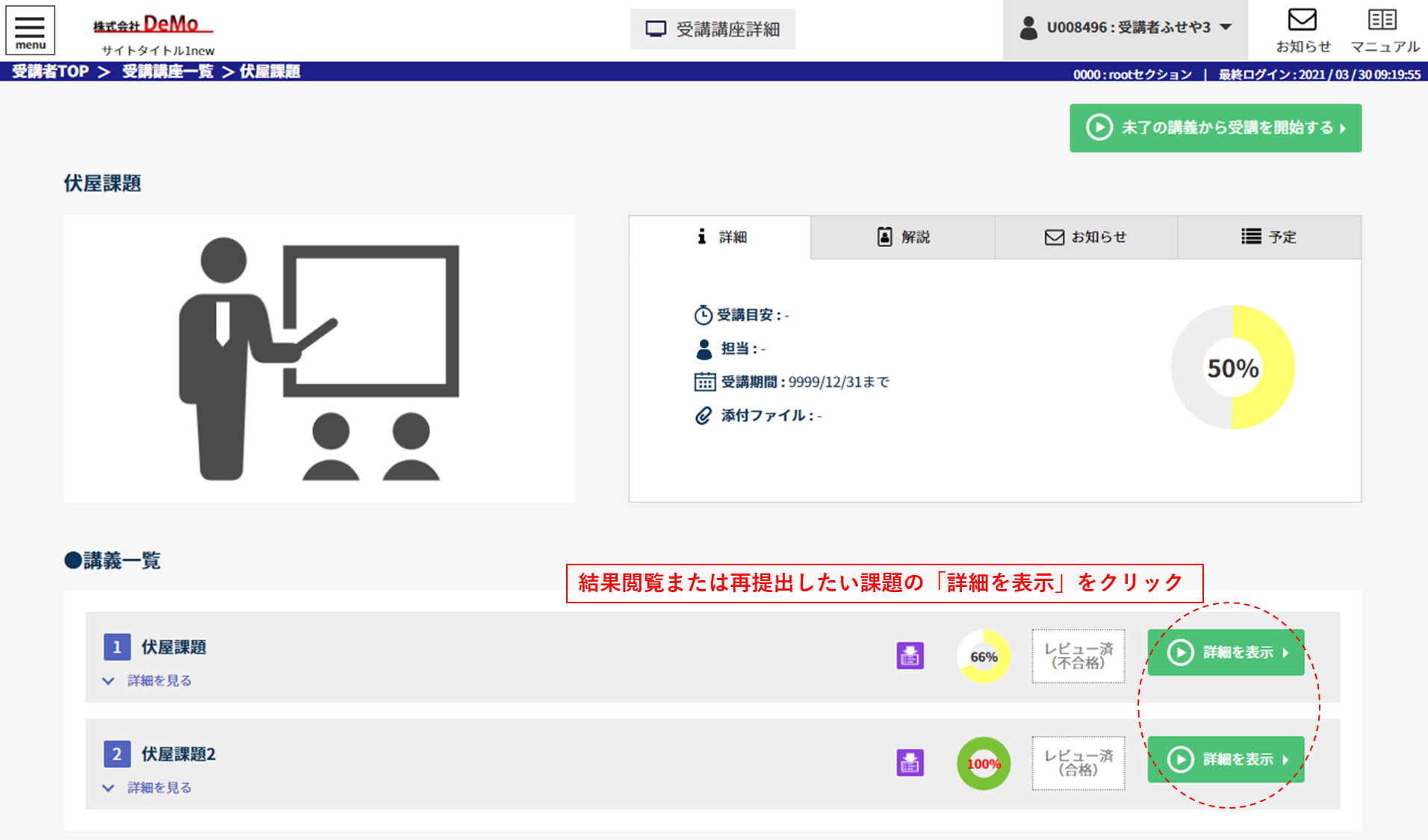
課題閲覧から検索した際と同じページに移ります。
どちらからでも閲覧・再提出が可能です。
4-05-2 提出した課題のレビュー方法(講師用)
この章では提出された課題のレビュー方法を解説致します。
対象は講師権限をお持ちの受講者となります。
受講者サイトトップ>メニュー(課題閲覧)
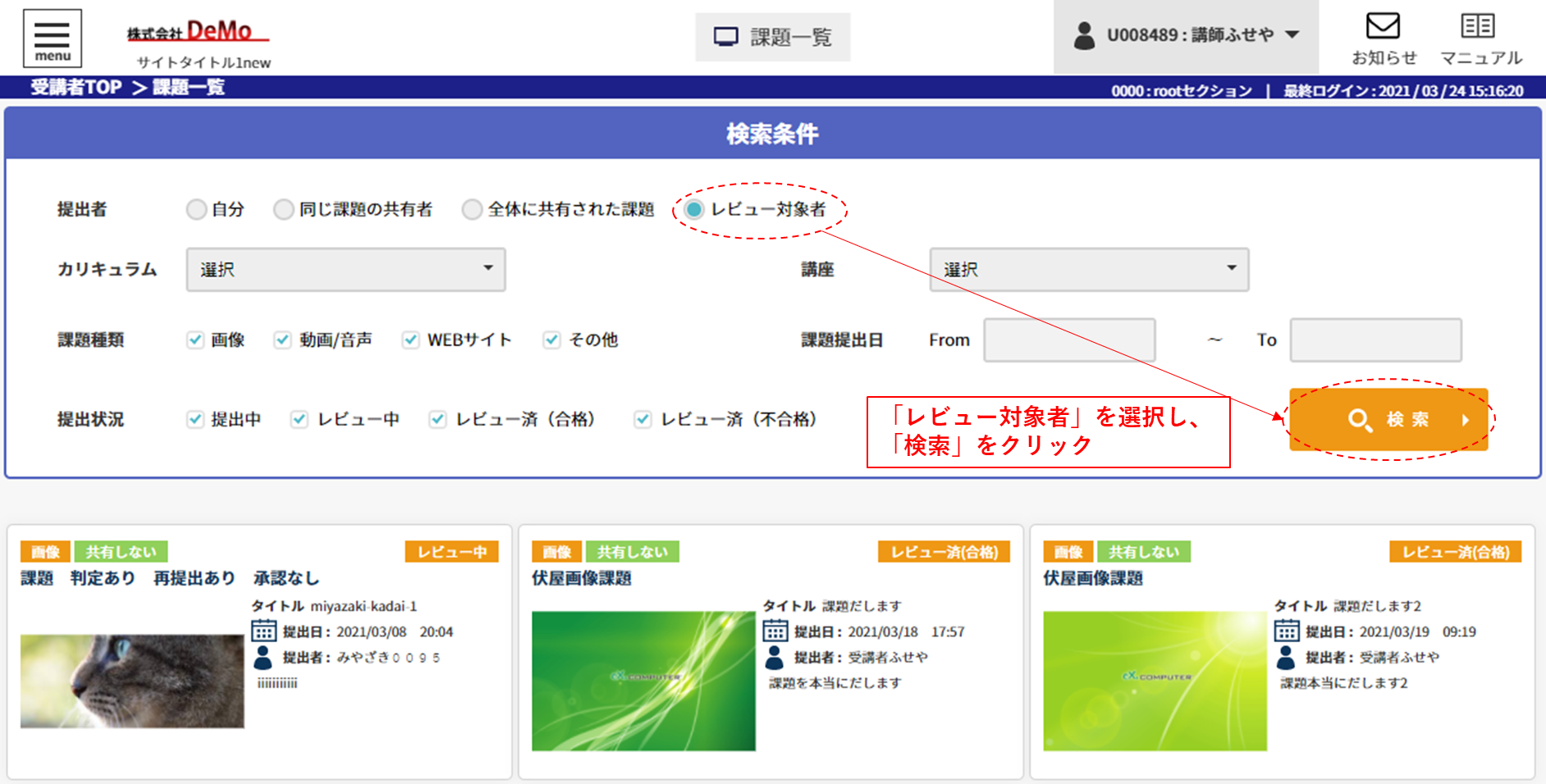
提出者を「レビュー対象者」にし、検索をクリックすると自身が講師を務める課題において、対象の受講者が提出した課題の一覧を確認できます。
レビューしたい課題を選択すると、下記写真のページへ遷移します。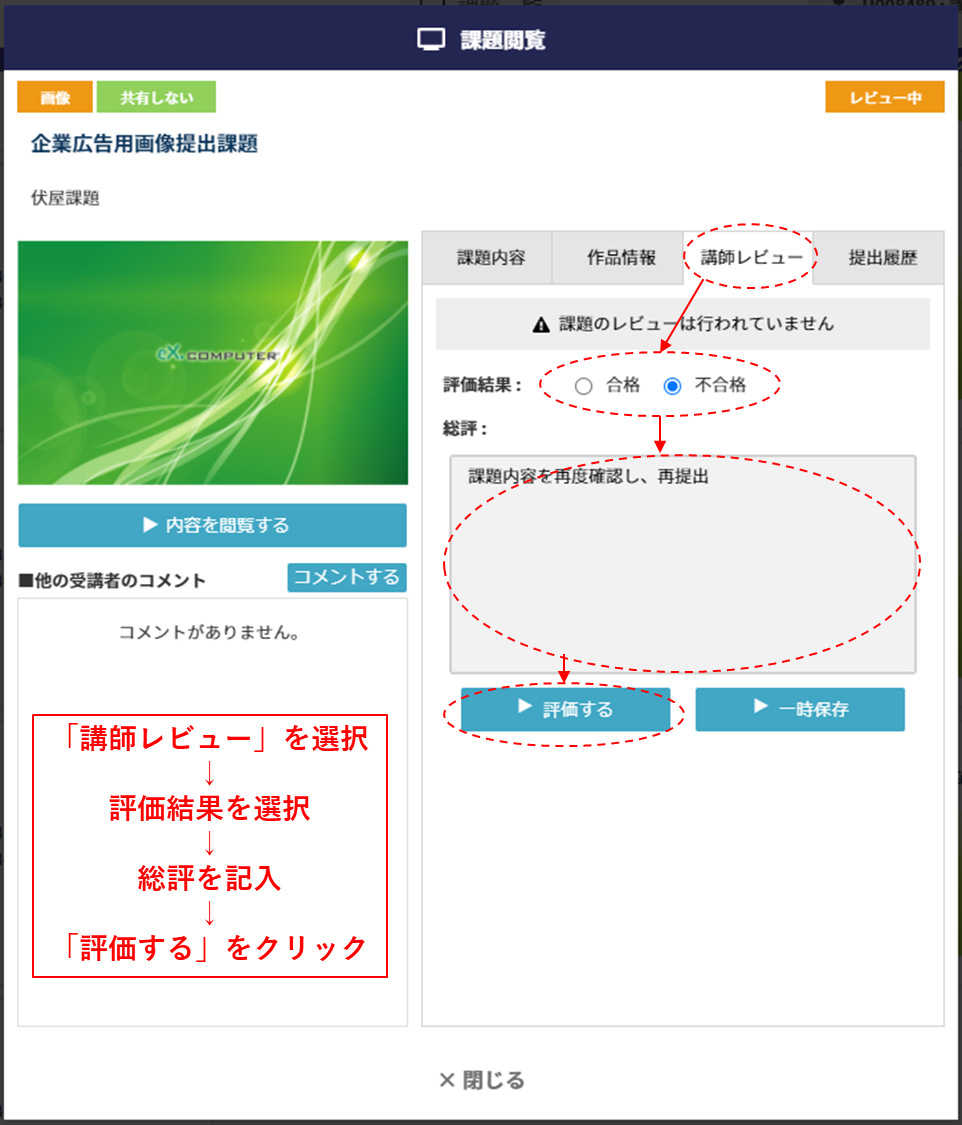
「評価する」をクリックすると評価完了です。
評価を完了させる前にレビューを一時保存することも可能です。