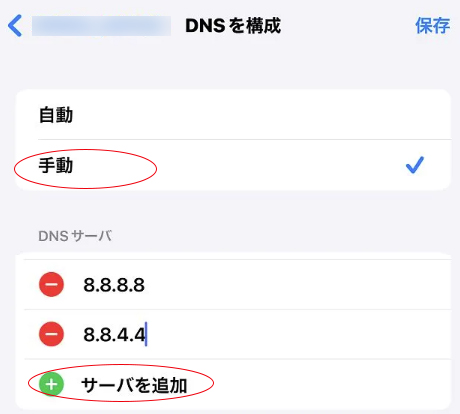DNSのローカルキャッシュを使わずに、直接GoogleのDNSサーバに接続することで
DNSキャッシュの問題を回避できます。
以下が具体的な手順です
[対象者]
Cookieエラーや”サイトにつながりません”などのエラーメッセージが表示される方
Windows のパソコンをお使いの方
[手順]
1.Windowsホームボタンからコントロールパネルにアクセスします
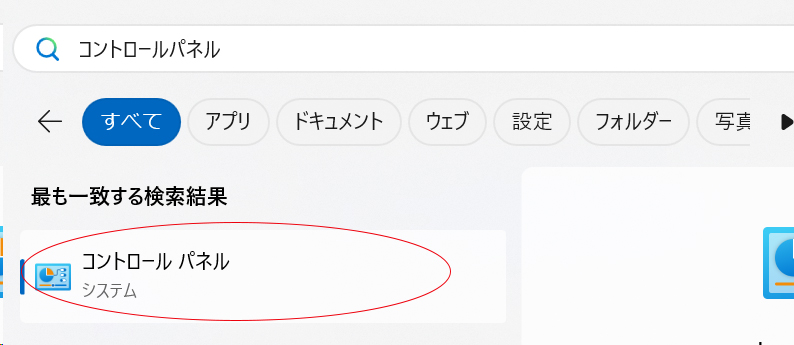
2.コントロールパネル>ネットワークとインターネットにアクセスし、ネットワークと共有センターをクリックします
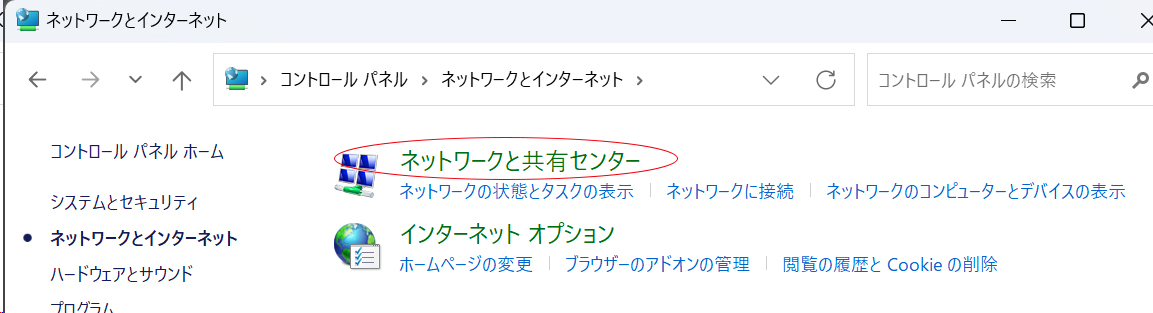
3.左側にある”アダプターの設定の変更”をクリックします
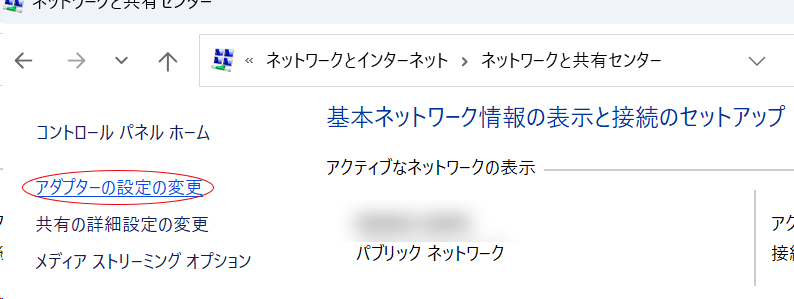
4.表示された枠内の、Wi-Fi(有線の場合はイーサネット)を右クリックし、プロパティをクリックします
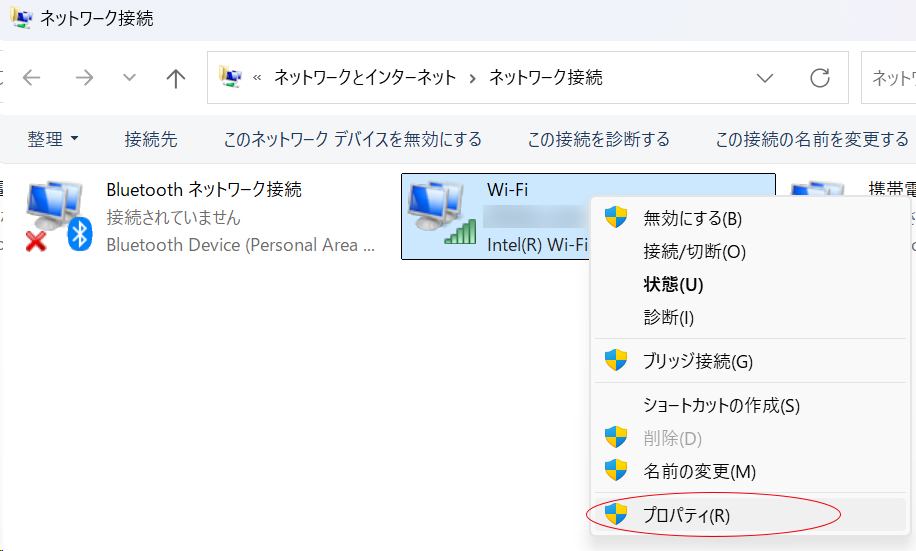
5.”インターネットプロトコルバージョン4”を選択し、プロパティをクリックします
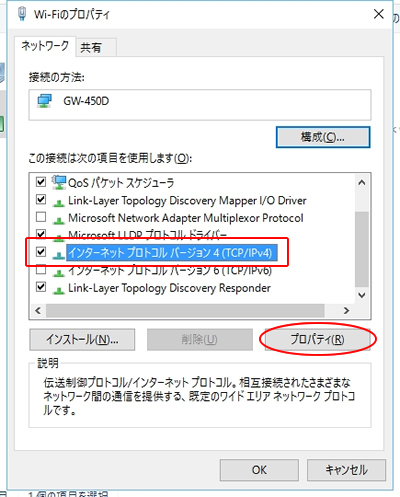
6.「次のDNSサーバーのアドレスを使う」にチェックを入れて優先DNSサーバーに8.8.8.8、代替DNSサーバーに8.8.4.4を入力して「OK」をクリックします。
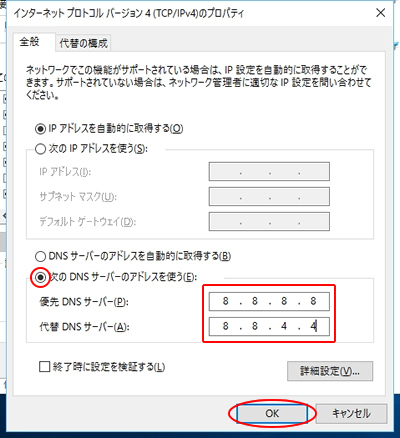
以上で設定は完了です。再起動は不要ですが、うまくつながらない場合再起動したうえで、
ブラウザのキャッシュをクリアして再度接続をお試しください。
Macをご利用いただいている方
1.Macの上部メニュー「環境設定」> 「ネットワーク」へと進み、ネットワークサービスが左側の一覧に表示されています。
Wifiまたはイーサネット(実際に利用しているネットワーク)を選択し、右下の詳細ボタンをクリックします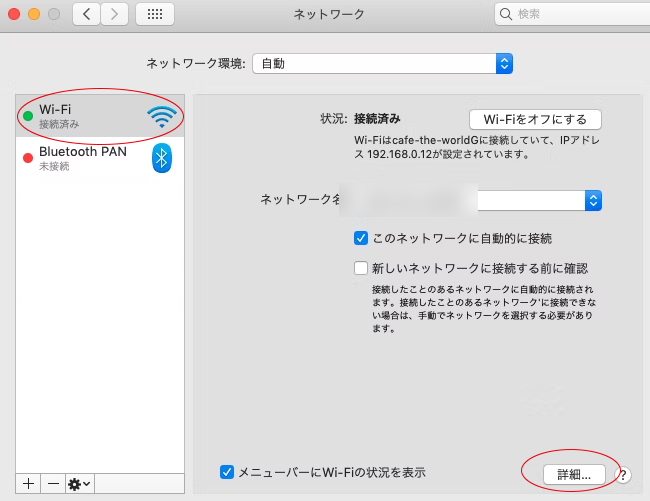
2.DNS のタブをクリックし、左の入力欄に以下の値を入力します
8.8.8.8
8.8.4.4
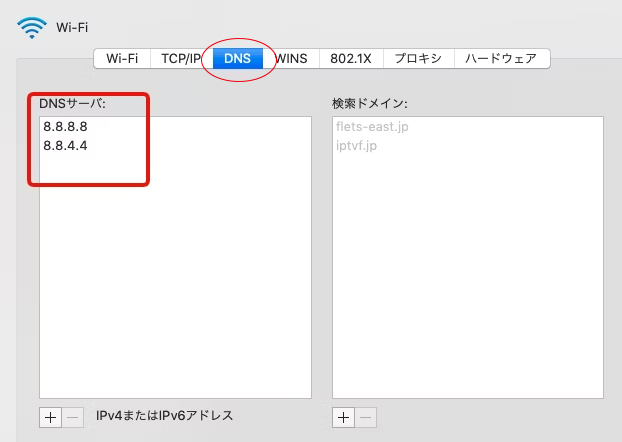
以上で設定は完了です。再起動は不要ですが、うまくつながらない場合再起動したうえで、
ブラウザのキャッシュをクリアして再度接続をお試しください。
Androidスマートフォン・タブレットをご利用の方
1.設定アプリを開きます
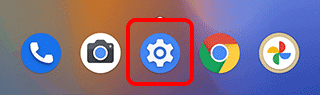
2.[ネットワークとインターネット] をタップします
3.[プライベート DNS] をタップします
4.[プライベート DNS プロバイダのホスト名] にチェックを入れます
5.DNS プロバイダのホスト名として「dns.google」と入力します
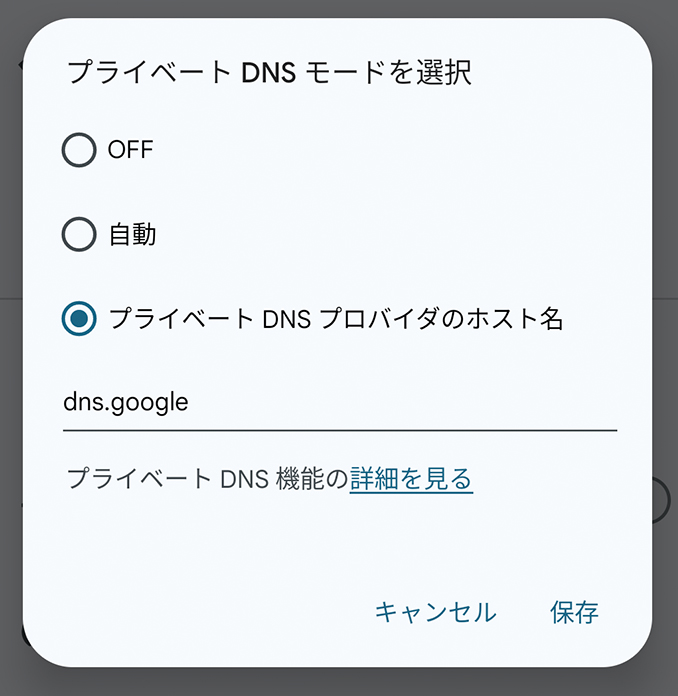
iPhone・iPadをご利用の方
1.「設定」>「Wi-Fi」を選択し、接続しているネットワークの右の i ボタンをタップしてください。
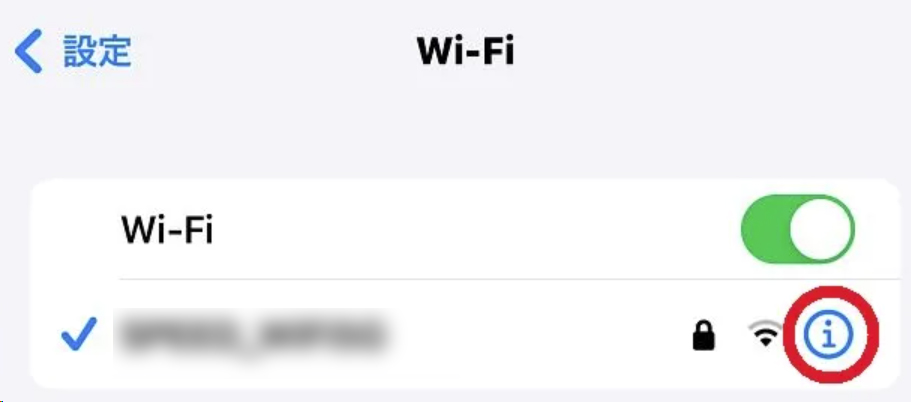
2.下のほうに DNSを構成 という欄があるのでそちらをタップしてください。
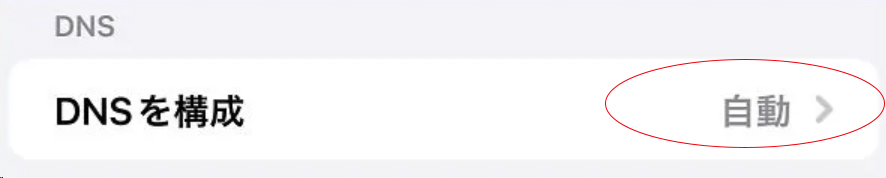
3.「手動」をタップします
4.DNSサーバに「8.8.8.8」と「8.8.4.4」を追加します。それ以外のものは削除してください。
5.保存ボタンをタップして終了です。