動画が再生できないトラブルが発生した場合は、以下表から該当するトラブルの内容を選択し、その対処法を実行してください。
| トラブル内容 | 原因 | 対処方法 |
| Windows7のIE11で動画が再生できない | 推奨環境のFlashプレイヤーがインストールされていない、または設定がおかしい、もしくは無効になっている | 詳細はこちら |
| 動画プレイヤーが表示されない |
推奨環境のFlashプレイヤーがインストールされていない、または設定がおかしい、もしくは無効になっている |
詳細はこちら |
| GoogleChromeを利用している場合で、再生途中に「loading...」と表示され、動画の再生がすぐ止まってしまう | Flashのローカルキャッシュ領域が十分に確保されていない | 詳細はこちら |
| GoogleChrome以外で、再生途中に「loading...」と表示され、動画の再生がすぐ止まってしまう | ネットワーク回線が不安定、または速度が十分出ていない | ネットワーク速度が不順分ではないか確認して下さい。 |
| 再生はされるが音が聞こえない | PCデバイスもしくはプレイヤーの音量設定 | 他の動画配信サイト(YOUTUBE など)で音が出るかご確認ください。 音が出ない場合、PCもしくはスマートフォンの音声デバイスの故障を確認してください。 |
上記以外で動画の再生に支障が出ている場合、各お問合せサポートまでご相談ください。
その際は、必ず再生している環境の「OSバージョン」「利用しているブラウザとバージョン」「他のブラウザでの再生有無」をお伝えください。
※「Windows10のInternetExplore11で動画のプレイヤーが表示されません。同じPCでChromeを利用した場合再生できます」など
1.Flashプレイヤーに関するトラブル
1-1.Flashプレイヤーインストール確認
こちらのサイトをクリックして、Flashプレイヤーがインストールされていること、Flashプレイヤーが当システムの推奨環境のバージョン以上になっていることを確認してください。
1-2.Flash有効化設定
Google Chromeを利用している場合
こちらのサイトの解説をご覧ください。※特定のサイトのみ許可する場合、「www.c-streaming.net」を許可してください。
InternetExploreを利用している場合
こちらのサイトの解説をご覧ください。※特定のサイトのみ許可する場合、「www.c-streaming.net」を許可してください。
MAC OS でSafariを利用している場合
こちらのサイトの解説をご覧ください。※特定のサイトのみ許可する場合、「www.c-streaming.net」を許可してください。
1-3.キャッシュファイルの削除
1..スタート/コントロールパネルを選択します。
2.Flash Player(64 ビット版Windows の場合はFlash Player (32 ビット) ) をダブルクリックします。
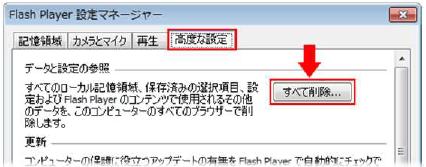
3.「高度な設定」タブを選択します。
4.データと設定の参照セクションで「すべて削除」をクリックします。
5.「すべてのサイトデータおよび設定を削除」にチェックを入れます。
6.「すべてのオーディオおよびビデオのライセンスファイルを削除」のチェックをはずします。
7.「データを削除」をクリックします。
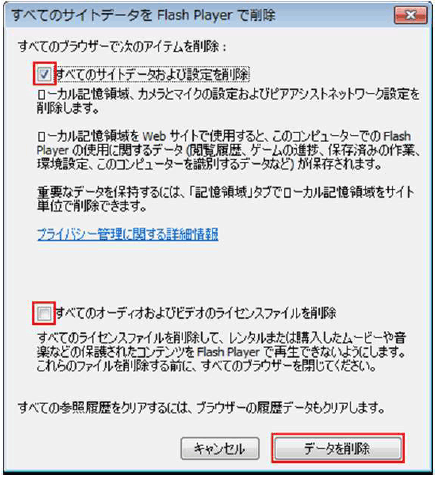
2.ChromeでのFlashローカルキャッシュの確保
GoogleChromeで動画の再生がすぐに止まってしまう場合、Flashプレイヤーが保持できるキャッシュファイルの領域が極端に少なくなっていることが考えられます。
以下手順でローカルキャッシュ領域を増やすことができます。ご確認ください。
1.こちらのサイトを開きます
2.設定パネルが表示されたら、右から2番目のwebサイトの記憶領域設定を選択し、スライドバーを右に動かして記憶領域が「10MB」になるように設定してください
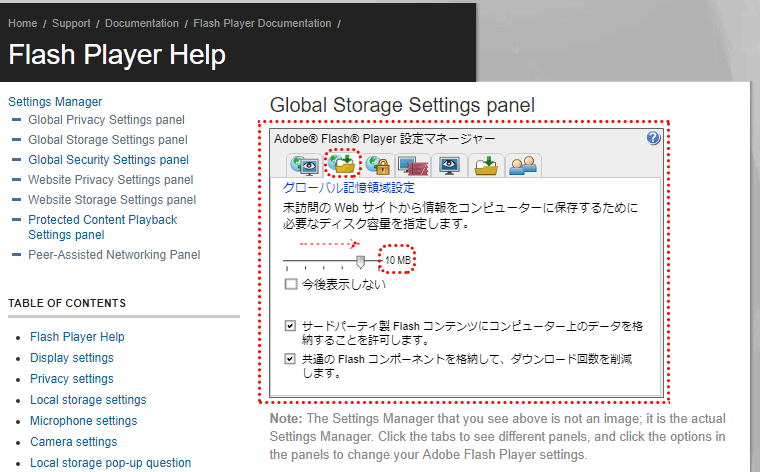
3.ブラウザを閉じます