当システムの初期設定では、受講者サイトのロゴや会社名は標準のデザインを、メニューはすべてのメニューを表示するように設定されています。
以下をご覧ください。
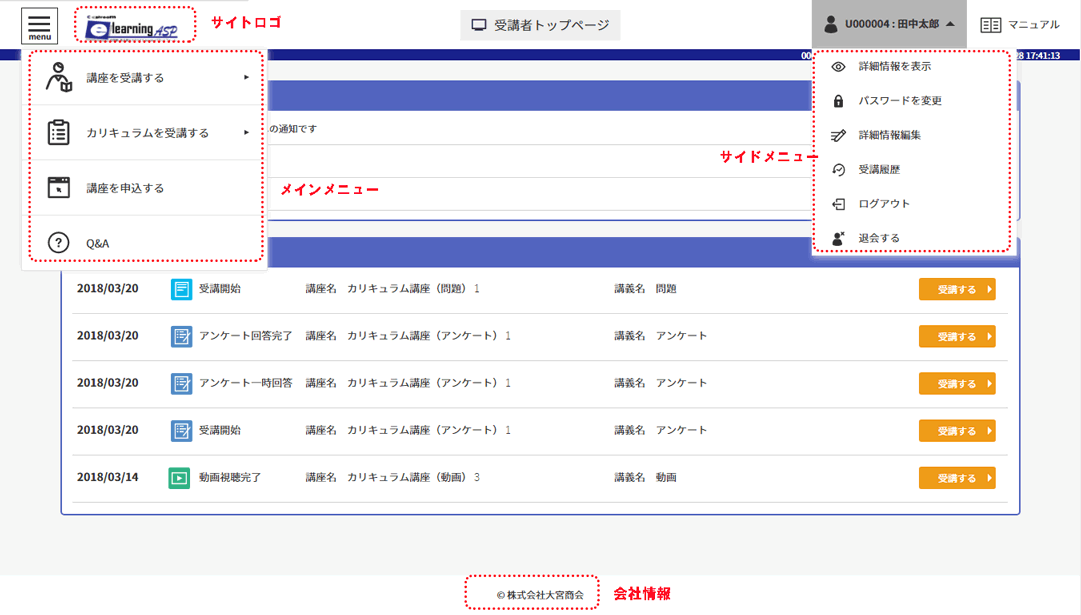
当システムで表示内容を変更できるのは、上記赤く覆われた部分です。これらは「ASP基本設定」という機能から変更することができます
15-01-1.サイトロゴ・サイトタイトルの変更
管理サイトログイン>サイトTOP(E-learning)>メニュー(基本設定)>ASP基本情報設定
ASP基本情報設定画面の、ASPデザインをご覧ください。

まず初めに「標準デザインを利用する」のチェックを外してください。これを外さないとサイトロゴ及びタイトルの変更はできません。
サイトタイトルとロゴ画像を設定し、「設定」ボタンをクリックして設定を完了します。上の図のケースでは、以下のように受講者サイトが表示されます。
なお、ロゴ画像の推奨サイズは縦横80px x 300pxです。
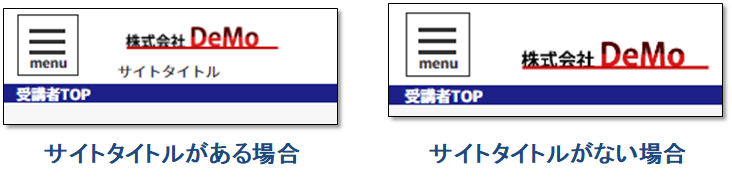
サイトタイトルに何もいれなければ、ロゴが大きく表示されます。タイトルなし、ロゴのみを推奨しています。
15-01-2.会社名、会社ロゴの変更
管理サイトログイン>サイトTOP(E-learning)>メニュー(基本設定)>ASP基本情報設定
ASP基本情報設定画面の、「ASPデザイン」をご覧ください。

必要に応じて会社ロゴと会社名を設定してください。何も設定がない状態だと「大宮商会」という会社名が挿入されます。最後に「設定」ボタンをクリックして設定を完了します。上の図のケースでは、以下のように受講者サイトが表示されます。
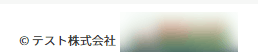
15-01-3.メインメニュー表示の変更
管理サイトログイン>サイトTOP(E-learning)>メニュー(基本設定)>ASP基本情報設定
次に受講者サイト左上のメインメニューの表示の変更について解説します。
初期設定ではすべてのメインメニューが表示されるようになっています。利用しないメインメニューは非表示にすることを推奨しています。
まずはASP基本情報設定画面の、「受講者サイト - メインメニュー選択」の欄をごらんください。
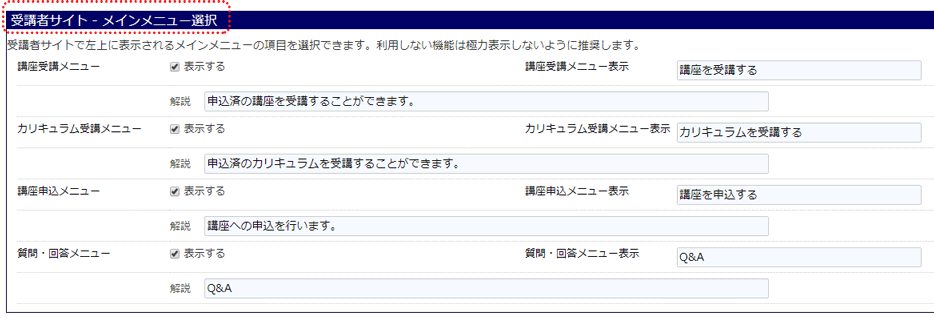
初期設定では4つのメニュー全てについて、「表示する」にチェックが入っています。各メニューの利用想定は以下の通りです。以下をご覧になり、不要と思われるメニューについては「表示する」のチェックを外してください。
| 講座を受講する | 講座を受講する場合表示。基本的には常に表示しているメニューです。 |
| カリキュラムを受講する | カリキュラムを受講する場合表示。カリキュラムの受講画面に遷移する。(カリキュラムの詳細はこちら) |
| 講座を申込する | 申込機能+商品一覧を利用する場合表示。商品一覧画面に遷移する。(商品一覧の詳細はこちら) |
| Q&A | あ講師によるQ&A機能を利用する場合には表示。Q&A一覧画面に遷移する(Q&A機能の詳細はこちら) |
続いて、表示するメニューについて、表示内容と解説を変更したい場合、それぞれの内容を編集します。
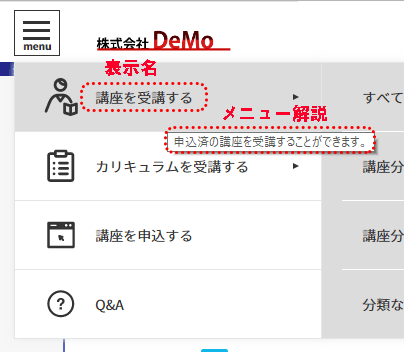
最後に「設定」ボタンをクリックして設定を完了します。
15-01-4.サイドメニュー表示の変更
管理サイトログイン>サイトTOP(E-learning)>メニュー(基本設定)>ASP基本情報設定
次に受講者サイト左上のサイドメニューの表示の変更について解説します。
初期設定ではすべてのサイドメニューが表示されるようになっています。利用しないサイドメニューは非表示にすることを推奨しています。
まずはASP基本情報設定画面の、「受講者サイト - サブメニュー選択」の欄をごらんください。

初期設定ではサブメニュー全てについて、「表示する」にチェックが入っています。各メニューの利用想定は以下の通りです。以下をご覧になり、不要と思われるメニューについては「表示する」のチェックを外してください。
| 受講者詳細情報表示 | 受講者の登録情報を閲覧できる機能です。 |
| 受講者詳細情報編集 | 受講者の登録情報を編集できる機能です。ログインIDやメールアドレス、氏名といったあらゆる情報を修正可能です。受講者情報を修正させたくない場合は非表示にしてください。 |
| パスワード変更 | パスワードの変更機能です。パスワードを変更させたくない場合には非表示にしてください。 |
| 受講履歴表示 | 受講履歴が閲覧できる機能です。詳しくはこちら |
| 退会 | 受講者自らが受講者アカウントを削除できる機能です。退会をさせたくない場合非表示にしてください。 |
最後に「設定」ボタンをクリックして設定を完了します。