動画配信型講義、スライド動画配信型講義、スライド配信型講義に動画を埋め込む場合に、動画や音声を事前登録する必要があります。以下にその手順を記載します。
2-1-1.動画プレイヤー設定
管理サイトログイン>サイトTOP(E-learningASP)>メニュー(コンテンツ管理)>動画プレイヤー設定
管理サイトからE-learningASPのTOPページメニュー「コンテンツ管理」の動画プレイヤー設定をクリックします。
必要事項をすべて設定し、登録ボタンをクリックしてください。
当システムを使うためには、まずは教材となるコンテンツ(動画、音声、スライド(PDF)、問題データ)を管理サイトから登録する必要があります。ここでは、それぞれのコンテンツの登録方法について説明します。
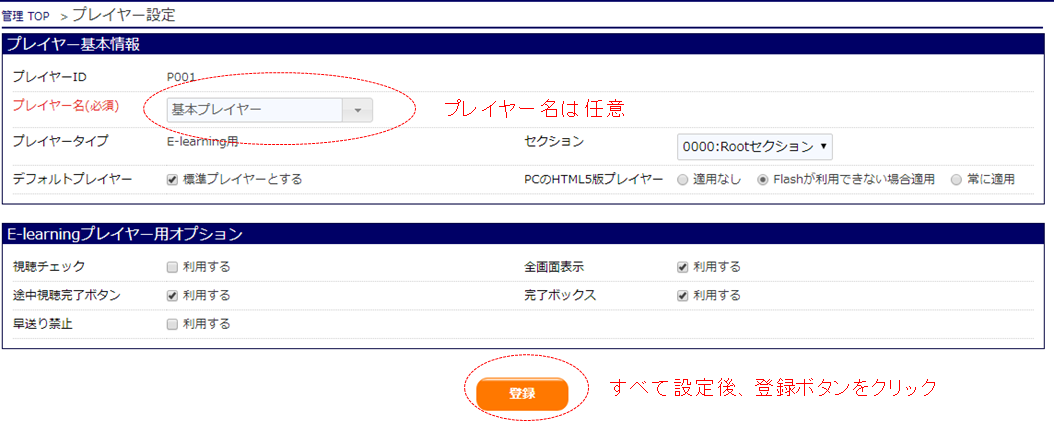
| プレイヤー名 | 適当な名前を設定 |
| PCのHTML5版プレイヤー | Flashを使わない「HTML5プレイヤー」による配信をするか否か。 「Flashが利用できない場合に適用」を選択するとFlashがインストールされていないときのみHTML5プレイヤーを使用します。 「常に適用」を選択すると、常にHTML5プレイヤーによる配信を行い、Flashは一切利用しません。 |
| 視聴チェック | 動画視聴中に3つの数字をランダムで表示し、最後にすべての数字を入力しないと完了しないという機能を利用するか否かです。これを利用すると、受講者が確実に動画を見せることができます。その一方、数字を誤って覚えてしまうとまた1から再生しなおす必要があるなど受講者への負担も大きいため、1動画あたりの分数を短くするなどの配慮をしたうえで利用してください。 なお、視聴チェックの具体的な動きについてはこちらで解説しています。 |
| 全画面表示 | チェックすると、動画再生中にプレイヤーを全画面表示することができます。 |
| 途中視聴完了ボタン | チェックすると、しおり機能を利用できるようになります。しおり機能についてはこちらをご覧ください。 |
| 完了ボックス | チェックすると、動画の視聴後に完了ボックスを表示し、そちらをクリックすると講義の受講が完了したとみなされます。 動画の尺が短く、かつ細かいチャプターに分けて登録しているなど、動画間の連続性を重視する場合はチェックを外してください。一方、ボックスがないと受講者が動画が終わったと勘違いして途中で講義をやめてしまい、視聴完了にならないなどのトラブルになることがあります。(動画は残り1秒あるのに、画面が暗くなってきたから画面を閉じてしまうなど) 当システムでは、チェックを入れることを推奨しています。 |
| 早送り禁止 | チェックすると、このプレイヤーが設定された動画の再生中に早送りができなくなります。(巻き戻しは可能です) 動画を早送りさせたくない場合設定します。ただし、早送りを禁止しても、動画再生中に音を消してほかの作業をするなどにより不正受講は可能です。動画再生中にほかの作業をするなどの不正受講をさせたくない場合、こちらではなく「視聴チェック」機能を利用することもできます。 |
 |
HTML5プレイヤーとFlashプレイヤーの違い |
| HTML5プレイヤーでは、「HLS」という配信形式で動画を配信します。一方、Flashプレイヤーでは「RTMPE」という配信形式を利用します。 どちらもセキュアではありますが、Flashプレイヤーでの配信形式のほうがよりセキュリティが高いため、動画のセキュリティに非常にこだわるケースにおいてはFlashプレイヤーを利用する設定をする場合があります。 (正確には、RTMPEでは全く動画データがクライアントのPCに残らないのに対し、HLSの場合DRMで暗号化され、再生できなくなった動画ファイルがクライアントのPCに残ります。) しかし、昨今FlashプレイヤーをOFFにするブラウザが増えており、Flashプレイヤーでの動画再生の場合、FlashプレイヤーがOFFになっているため再生できないなどのトラブルになることもあり、HTML5プレイヤーのほうがユーザ利便性は高いのが実情です。 |
2-1-2.動画、音声の投稿
管理サイトログイン>サイトTOP(E-learningASP)>メニュー(コンテンツ管理)>動画音声投稿
プレイヤーを設定したら、そのプレイヤーに紐づく動画や音声を登録します。
動画や音声の登録には、基本情報の設定と詳細情報の設定(エンコードの設定)の2種類があります。
すべて入力したら「詳細設定」ボタンをクリックします。
2-1-2-1.基本情報の設定
タイトルなどの基本情報を設定します。先ほど登録したプレイヤーを「プレイヤー名」に設定してください。
また、エンコード方法は特殊な事情がない限り「自動エンコード」を選択してください。
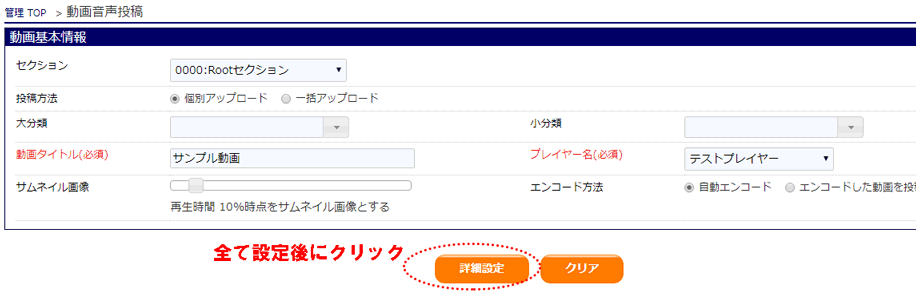
2-1-2-2.自動エンコードの設定
自動エンコードとは、動画や音声を映像配信に最適な形に変換する処理をいいます。
エンコードのためには、本来難しいパラメータの設定が必要ですが、当システムでは「動画の種類」「品質」の2種類を設定することで、最適な画質に調整されて動画がエンコードされます。音声の場合、「動画の種類」「画面サイズ」はどれを選んでも仕上がりには影響しません。
エンコードの設定が完了したら、動画、音声を選択して投稿ボタンをクリックしてください。
投稿が開始され、投稿の進捗を表すバーが表示されます。動画、音声の投稿が完了するまでしばらくお待ちください。
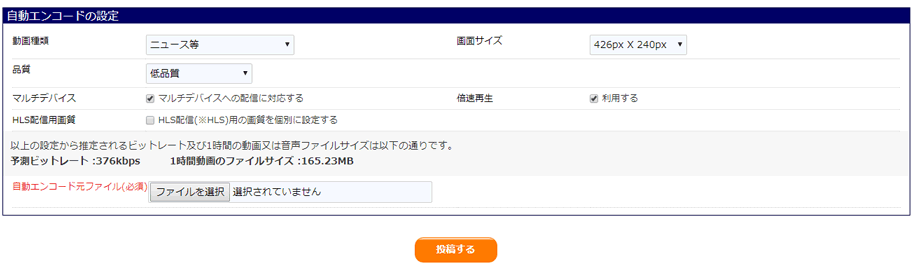
| 動画種類 | 動画の内容の性質によって最適なエンコードを行います。 ニュース等・・インタビュー・セミナーなど、動きが少ない動画に最適な設定です。 映画・・映画など、音楽とある程度の動作がある動画に最適な設定です。 スポーツ・ミュージックPV・・音等も映像も高品質が求められる動画に最適な設定です。 |
| 画面サイズ | 動画の画面サイズ(横:縦) 単位:ピクセル 推奨は「768x432」 |
| 品質 | 動画の品質※ビットレート 画質が高くなればなるほど動画は見やすくなりますが、1時間配信あたりのデータ量が増え、動画視聴料金に影響します。 各品質ごとのビットレートについては以下補足を参照してください。 |
| マルチデバイス | スマートフォン・タブレットへの配信や、PCでのHTML5プレイヤーでの再生をしたい場合は必ずチェックしてください。 基本的には必ずチェックする項目です。 |
| 倍速再生 | チェックすると、動画の1.5倍速、2倍速での再生が可能になります。 |
| HLS配信用画質 | スマートフォン・タブレットへの配信や、PCでのHTML5プレイヤーで利用される「HLS」形式の動画について、画質を変更したい場合にはチェックします。基本的には推奨外です。 |
補足1:投稿可能な拡張子(動画・音声)
動画: mts m2ts mod tod mp4 avi mpg vob mov m4v wmv ogg divx flv f4v
音声: wma aac mp3 wav aif
補足2:エンコードの詳細表
| 動画種類 | 品質 | 映像 | 音声 | 1hあたり配信量 | FPS | コーデック | 拡張子 |
| ビットレート | ビットレート | ||||||
| ニュース等 | 低画質 | 312kbps | 64kbps | 0.161GB | 24 | h.264 + AAC | mp4 hls |
| 中画質 | 576kbps | 64kbps | 0.275GB | ||||
| 高画質 | 744kbps | 128kbps | 0.374GB | ||||
| HD画質 | 1,096kbps | 128kbps | 0.525GB | ||||
| 映画 | 低画質 | 312kbps | 64kbps | 0.161GB | 30 | h.264 + AAC | mp4 hls |
| 中画質 | 576kbps | 64kbps | 0.275GB | ||||
| 高画質 | 744kbps | 128kbps | 0.374GB | ||||
| HD画質 | 1,096kbps | 128kbps | 0.525GB | ||||
| スポーツ・ | 低画質 | 416kbps | 128kbps | 0.233GB | 30 | h.264 + AAC | mp4 hls |
| ミュージックPV | 中画質 | 744kbps | 128kbps | 0.374GB | |||
| 高画質 | 1,224kbps | 144kbps | 0.587GB | ||||
| HD画質 | 1,096kbps | 144kbps | 0.532GB | ||||
| 音声のみ | 低画質 | - | 32kbps | 0.014GB | - | h.264 + AAC | mp4 hls |
| 中画質 | 64kbps | 0.027GB | |||||
| 高画質 | 128kbps | 0.055GB |
補足3:どの品質、画面サイズを選んでいいかわからない場合
動画を投稿する際、どの品質、画面サイズを選んでいいかわからない場合、以下を目安にしてください。
| 品質 | 画面サイズ | 選定基準 |
| 低画質 | 426x240 | スライド動画配信で利用する動画 |
| 中画質 | 768x432 | もっともスタンダードな画質 PCとスマートフォン、両方で閲覧するのに最適なサイズ 迷ったらこれにしてください |
| 高画質 | 1280x720 | 画質にこだわる動画、細かい文字が多いなど、PCで全画面にしてみることが多い動画 |
| HD画質 | 1280x720 | 大画面のテレビモニタやプロジェクターに映すような動画。こちらを選択する場合、PCのみでの利用を想定するケースが多い。マルチデバイス配信対応の動画であれば、スマートフォン・タブレットを中画質の設定にしたほうが良い。 |
| マルチビットレート | - | 「低画質」「中画質」「高画質」の3種類でエンコードされ、再生時はプレイヤーが視聴者の回線速度に応じて3つの動画から最適な品質を選択します。 |
2-1-2-3.一括アップロード
動画の投稿時に「一括アップロード」を選択すると、複数のファイルを同時にアップロードすることができます。
一括アップロードを選択してエンコードの設定画面に進むと、以下のような領域が表示されているのがわかります。

ここの領域に投稿したいファイルをドラックアンドドロップすることで、複数の動画のアップロードが開始されます。
なお、一括アップロードを選択した場合、動画名は自動的に「ファイル名(拡張子なし)」となり、エンコードの設定などは一律画面で指定したものが適用されます。
一括アップロード中にほかの操作をしたり、画面を閉じたり、エラーになったり、様々な理由でアップロードが中断した場合も、すでに投稿済みの動画は正常にアップロードされています。中断したアップロードを再開する場合、次章の「エンコード状況の確認」にて、正常に登録された動画を検索し、それ以降の動画を差分でアップロードしてください。
2-1-2-4.エンコード状況の確認
管理サイトログイン>サイトTOP(E-learningASP)>メニュー(コンテンツ管理)>動画音声一覧・検索
投稿した動画は、エンコードが完了するまでE-learningASPで利用することができません。
エンコードにはある程度時間がかかります。エンコードが完了したかどうかは、動画一覧検索画面で確認することができます。
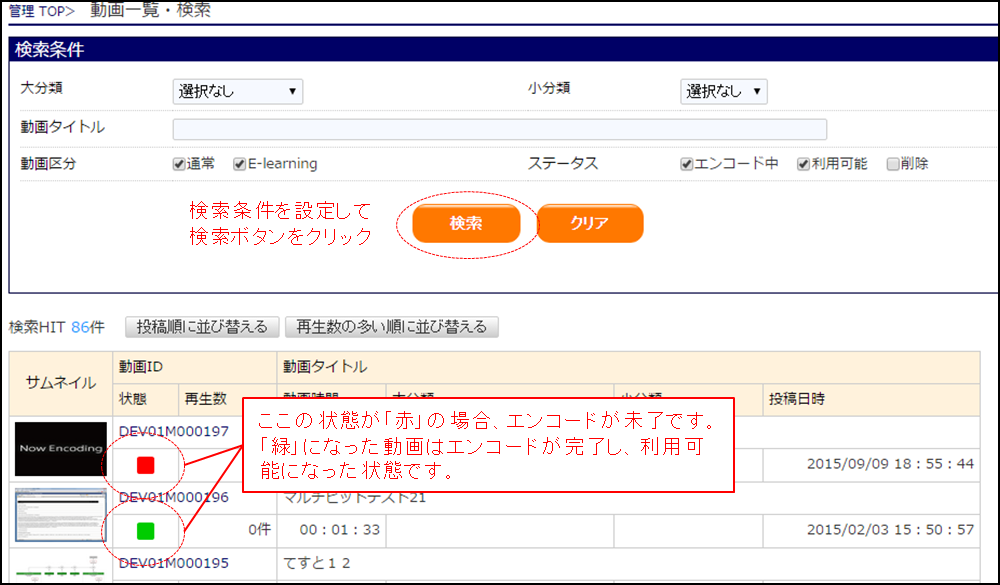
動画音声一覧から先ほど投稿した動画や音声を検索することができます。エンコード状態を確認し、「緑」になっていることを確認してください。
「緑」になった動画はエンコードが完了し、利用可能になった状態です。
2-1-3.動画の削除
管理サイトログイン>サイトTOP(E-learningASP)>メニュー(コンテンツ管理)>動画音声一覧・検索>動画音声詳細
投稿した動画を削除したい場合、「動画音声一覧・検索」画面から削除したい動画や音声を検索し、対象の
動画IDをクリックして「動画詳細」ページに遷移します。
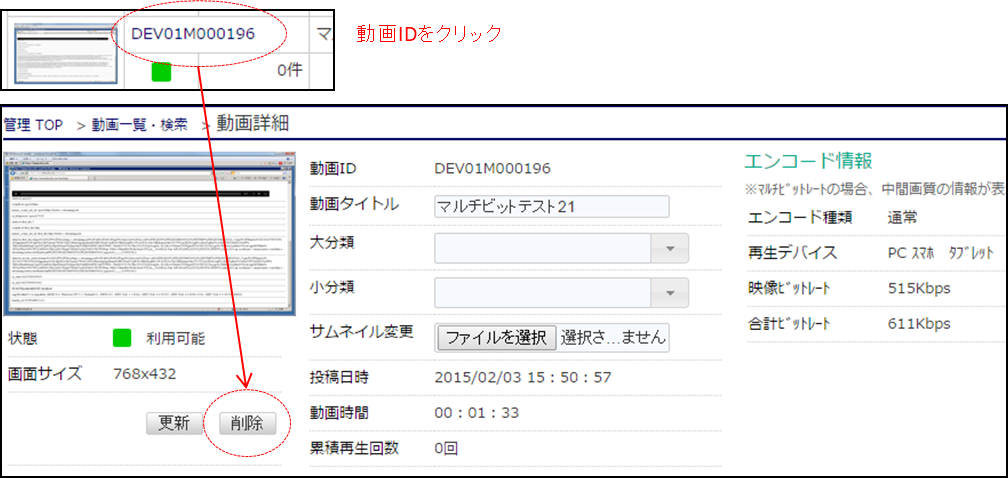
動画詳細画面では、動画の設定内容詳細を確認したり、動画の名称変更などが可能です。
画面左の「削除」ボタンをクリックすることで動画の削除が可能です。