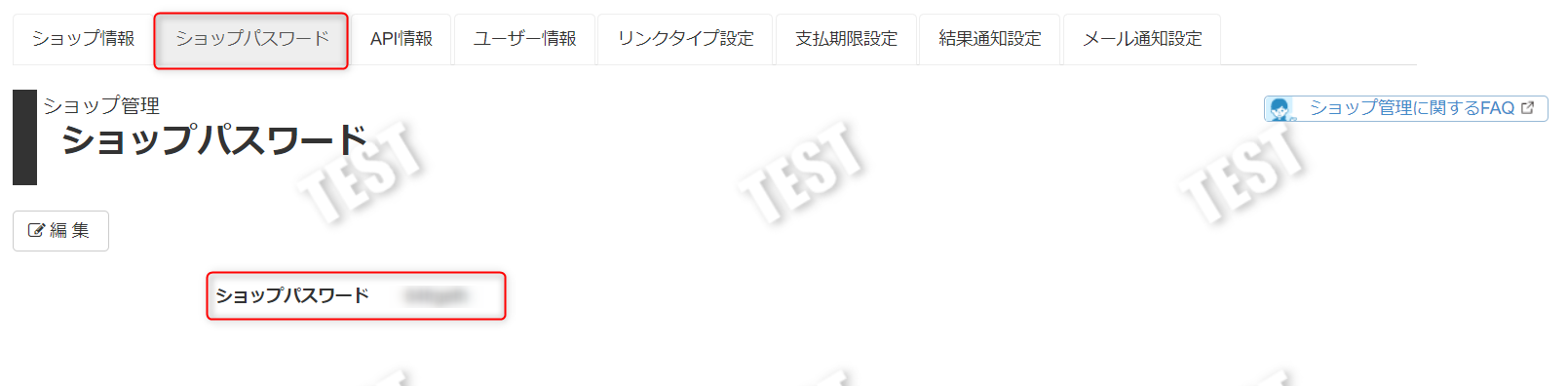商品マスタを登録する前に、商品マスタに関連する諸所のマスタの設定を先に行う必要があります。
ここではそれらのマスタの設定方法について説明します。
10-02-1.申込画面マスタの登録
管理サイトログイン>サイトTOP(E-learning)>メニュー(販売関連)>講座申込画面設定
商品マスタを設定する場合、必ず申込画面マスタを登録する必要があります。申込画面マスタとは、受講者に講座を申込させる際に、どんな項目を表示し、登録させるのかを制御するマスタです。申込画面マスタは「単品販売の商品マスタ」と「一括販売の商品マスタ」によって表示項目が異なります。申込画面設定で、「商品種類」を選択することで画面表示が大きく変わります。
以下が単品販売用の設定画面です
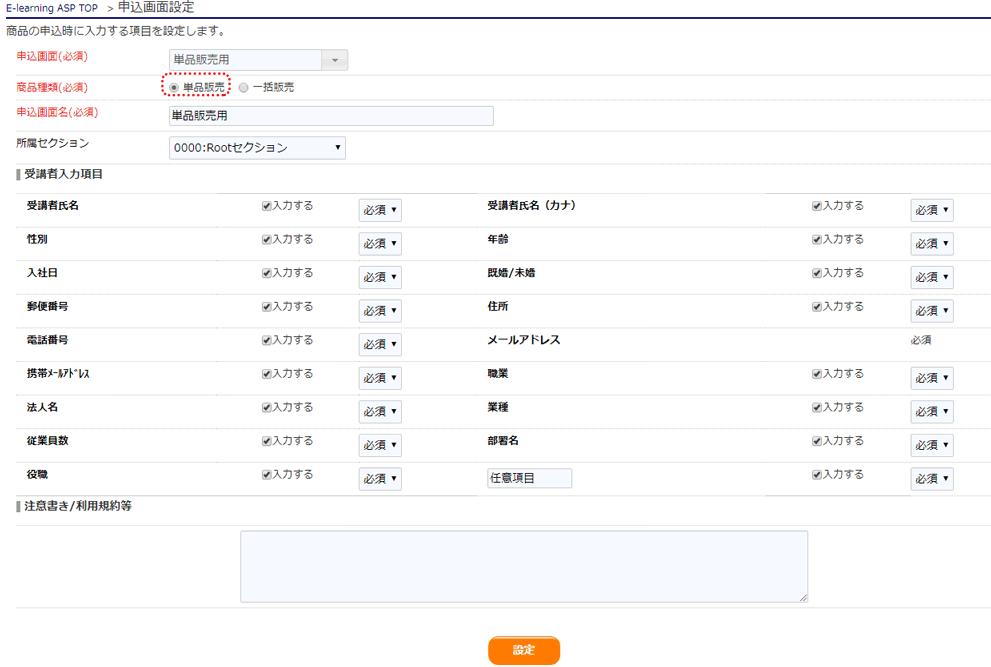
単品販売用の場合、申込者=受講者(1:1)なので、申込時に入力する項目を単純に選択するだけで済みます。
一方、一括販売の場合、申込者(代表者)と、それ以外に複数の受講者を指定できるため、代表者と受講者でそれぞれ入力項目を選択する必要があります。
一括販売の場合の申込画面マスタは以下の通りです。
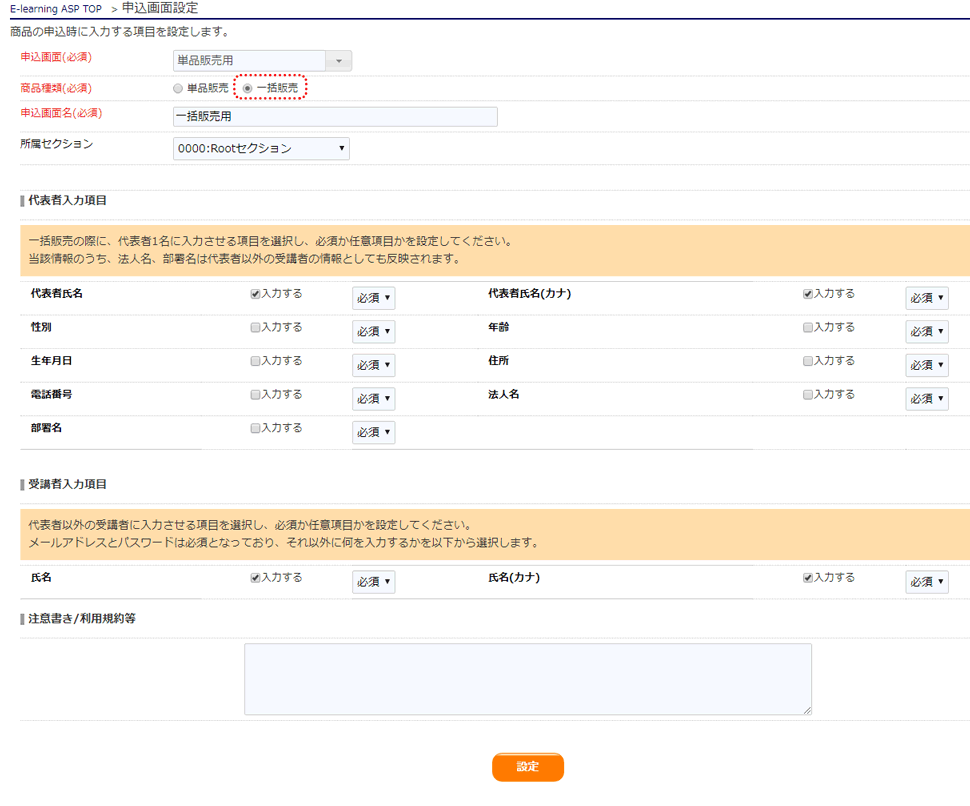
10-02-1-1.申込時入力項目の選択
申込画面設定において、各項目名が左右に多数表示されています。この項目名の左「入力」と表示されている部分のチェックボックスをON・OFFすることで、申込画面に表示する項目を制御することができます。また、必須/任意を選択することで、必須項目か否かを設定することができます。
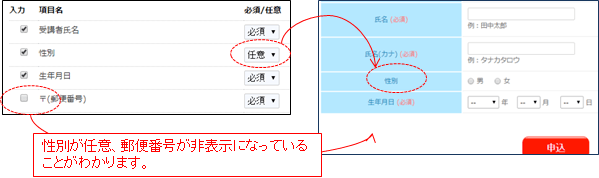
10-02-1-2.任意項目について
申込画面設定において、任意項目という項目が表示されています。この項目は、項目自体の名称を変更できる唯一の項目になります。
お客様固有の番号など、用途に応じて自由にお使いください。
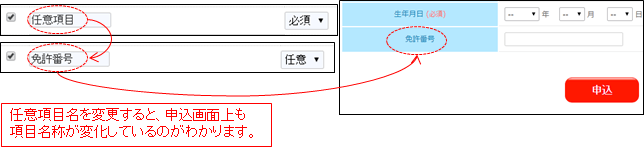
10-02-1-3.注書きについて
申込画面設定において、注書きを登録することができます。
注書きを入力すると、申込画面上で注書きを表示し、チェックボックスで同意を確認した後申込を行わせることができます。主にB to Cの申込時において、プライバシーポリシー等の同意をとるなどの目的に主に利用されることを想定しています。
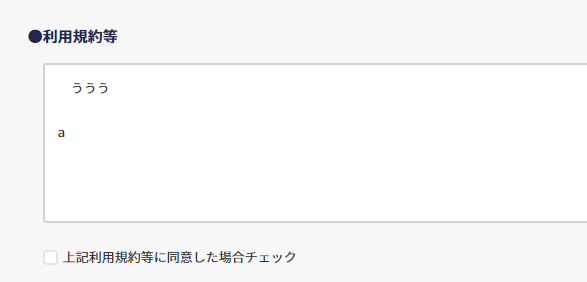
10-02-2.決済代行会社と当社システムとの繋ぎ込み
以下設定は、商品マスタを利用して「クレジット決済」「コンビニ決済」「バーチャル口座決済」のいずれかを実施する場合には設定が必要です。
弊社システムの初期状態では、テスト用の設定が行われているため、何も設定しなくてもクレジット決済等は利用できます。ただし、この設定のままでは、そのまま本番運用を始めたとしてもクレジット決済等の入金が行われませんので注意してください。
10-02-2-1.決済代行会社の選択
当システムで「クレジット決済」「コンビニ決済」「バーチャル口座決済」のいずれかを利用する場合、当社システムが対応している決済代行会社との契約が別途必要になります。具体的には、以下2社に対応しています。それぞれのメリット、デメリットを以下にまとめています。
| GMOペイメント社 | (対応している決済方法) クレジット決済 コンビニ決済 バーチャル口座決済 (メリット) ・日本の企業かつ大手なので安心(ユーザサポートの面も含めて) ・クレジット決済情報の入力画面が当社のシステムと同じデザインなので申込の際に違和感がない ・様々な決済方法に対応 (デメリット) ・初期費用が10万近くかかる ・月額料金や決済手数料が(ペイパル社と比べて)高い ・会社の審査などに時間がかかるため、契約手続きに1か月以上はかかってしまう |
| ペイパル社 | (対応している決済方法) クレジット決済 (メリット) ・初期費用がかからない。 ・月額料金0円、手数料は売り上げの3.6%+40円と非常にリーズナブル ・会社審査がないため最短で1週間後から利用可能 (デメリット) ・クレジット決済を行う際にペイパルのアカウント登録が必要になってしまうため、利用者にとって不便で拒否反応がある(特に日本ではペイパルは浸透していないため ・クレジット決済画面がペイパル社のデザインなので、当システムから別システムにつないだことが明確にわかるため、利用者に違和感を感じさせてしまう ・海外の会社なのでサポートセンターには日本人が少なく、手厚いサポートは期待できない |
10-02-2-2.決済代行会社との契約
GMOペイメント社
当システムの利用に伴うGMOペイメント社との契約は、当社を通じて行うとお見積もりが安くなる可能性があります。(保証はできません)
当社営業から担当をご紹介することも可能です。ぜひご連絡ください。
ペイパル社
ペイパル社ホームページから「ビジネスアカウント」を選択して申込手続きを進めてください。
10-02-2-3.契約後の設定(決済代行会社システム)
契約が完了したら、決済代行会社システムへのログイン情報などが通知されているはずです。当該情報を利用して、まずは決済代行会社システムの設定を行う必要があります。
GMOペイメント社
当社システムとGMOペイメント社システムとの接続方法は、「リンクタイプ」と呼ばれるものです。
「リンクタイプ」では、クレジット決済などで実際に遷移する画面のHTMLファイル(これを「テンプレート」という)をGMO管理画面のショップに登録しなければなりません。
作業手順は以下の通りです。
1.以下から「テンプレート」をダウンロードし、保存、解凍する
2.GMOのショップ管理画面にログインする(サイト管理画面ではないので注意)
3.左メニューの「ショップ管理」をクリック
4.右メイン画面のタブ「リンクタイプ設定」をクリック
5.以下表を参考に各テンプレートをアップロードしていきます
| タイプ | No | 種類 | テンプレート | ファイル名 |
| 共通 | 1 | pc | 決済方法選択 | 共通-決済方法選択.tpl |
| 共通 | 1 | pc | エラー | Common_Error.tpl |
| 共通 | 2 | pc | 決済方法選択 | 共通-決済方法選択.tpl |
| 共通 | 2 | pc | エラー | Common_Error.tpl |
| カード編集 | - | pc | カード編集入力 | Member_Edit.tpl |
| カード編集 | - | pc | カード編集確認 | Member_Conf.tpl |
| カード編集 | - | pc | カード編集結果 | Member_Result.tpl |
| クレジットカード | 1 | pc | 決済入力 | Credit_Payment.tpl |
| クレジットカード | 1 | pc | 決済確認 | Credit_Conf.tpl |
| クレジットカード | 1 | pc | レシート | 共通-レシート.tpl |
| クレジットカード | 2 | pc | 決済入力 | Credit_Payment.tpl |
| クレジットカード | 2 | pc | 決済確認 | Credit_Conf.tpl |
| クレジットカード | 2 | pc | レシート | 共通-レシート.tpl |
| コンビニ | 1 | pc | 決済入力 | Cvs_Payment.tpl |
| コンビニ | 1 | pc | 決済確認 | Cvs_Conf.tpl |
| コンビニ | 1 | pc | レシート | 共通-レシート.tpl |
| コンビニ | 2 | pc | 決済入力 | Cvs_Payment.tpl |
| コンビニ | 2 | pc | 決済確認 | Cvs_Conf.tpl |
| コンビニ | 2 | pc | レシート | 共通-レシート.tpl |
| 銀行振込(バーチャル口座) | 1 | pc | レシート | Virtualaccount_Receipt.tpl |
| 銀行振込(バーチャル口座) | 2 | pc | レシート | Virtualaccount_Receipt.tpl |
【参考】
例えば以下画面でいうと、「共通」の「No1」「pc」「決済方法選択」に「共通-決済方法選択.tpl」を指定してアップロードボタンをクリックします
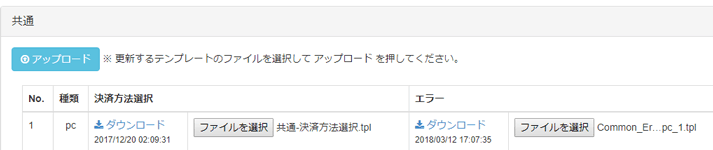
6.続いて、「通知設定」タブをクリックし、「編集ボタン」をクリックします。
7.結果通知プログラムURL に 「https://www.c-streaming.net/v5/e-learning/user/application.php?mode=card_ret_gmo」を挿入し、一番下の「保存」ボタンをクリックします。
8.以上ですべての作業が完了しました。
ペイパル社
契約が完了したら、LMS側でAPI認証情報を設定する必要があるため、まずAPI認証情報を取得します。
作業手順は以下の通りです。
1.作成したPaypalビジネスアカウントでPaypalにログインしてください。
2.管理画面から「アカウント設定」をクリックします。
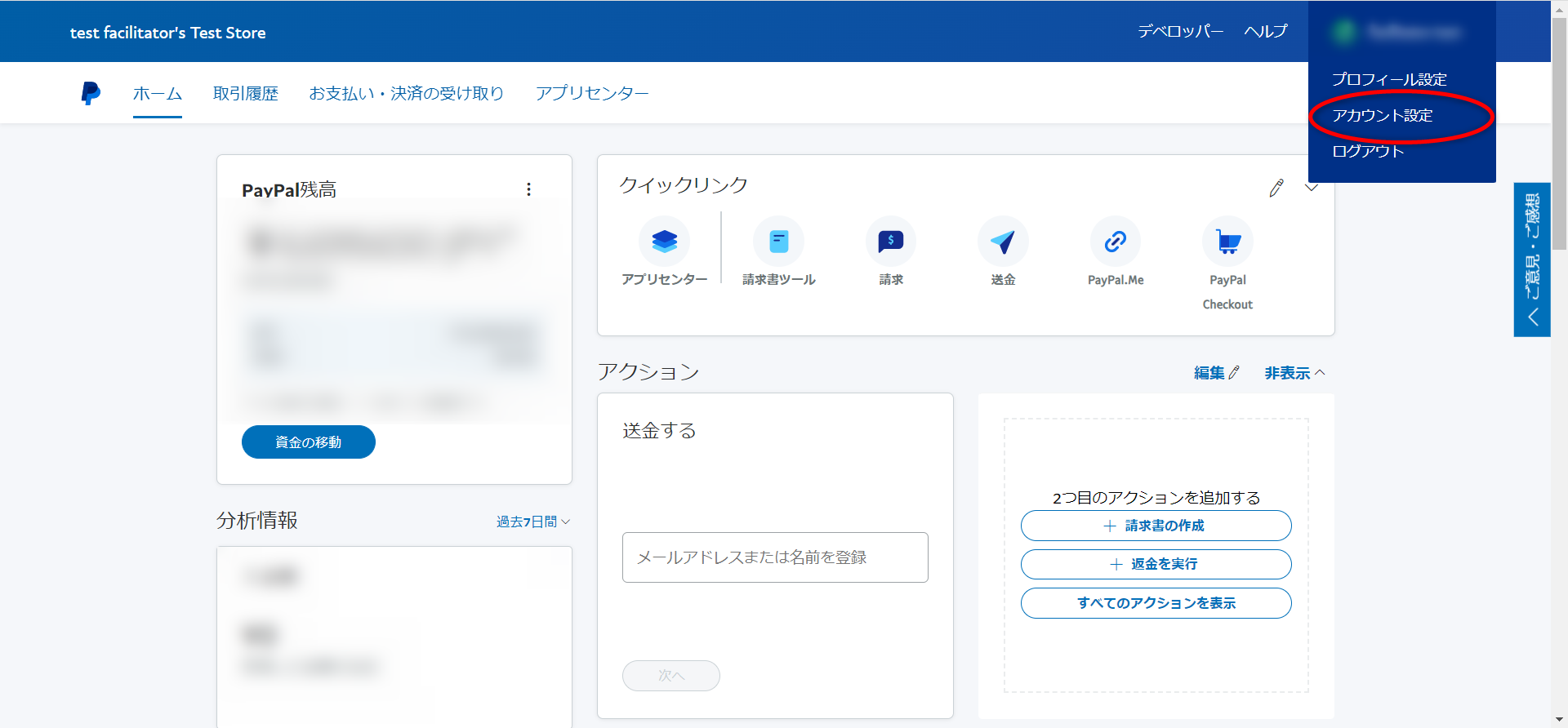
3.「アカウントアクセス」を選択し、「APIアクセス」の更新リンクをクリックします。
4.「API アクセス」ページが開きましたら、[NVP/SOAP APIの実装(旧バージョン)] の[API 信用証明書の請求]をクリックします。
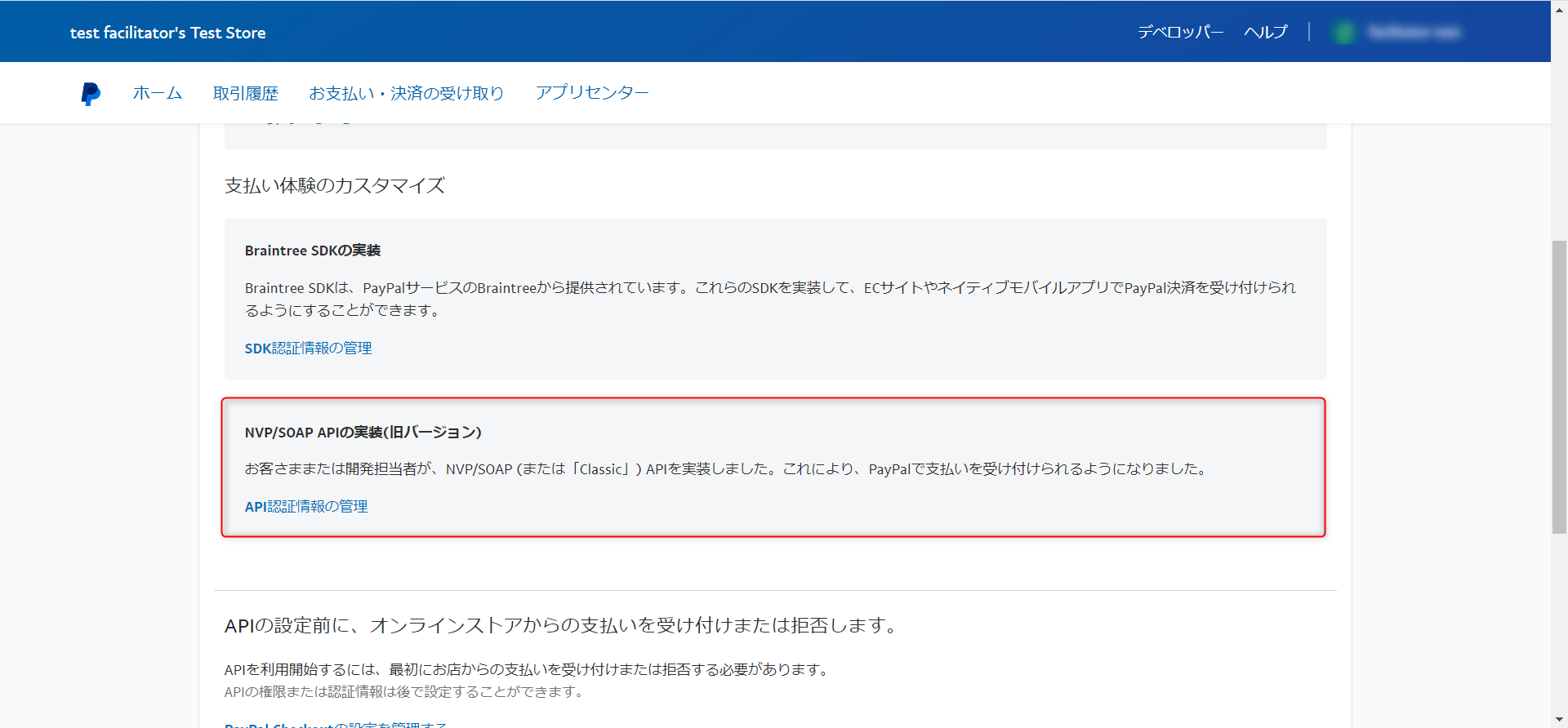
5.「API 信用証明書の請求」ページが開きましたら、左側にチェックを入れ、「APIライセンス規約および利用条件」を確認したうえで、[同意して送信]をクリックします。
6.次に表示される画面上に記載された、「APIユーザー名」「APIパスワード」「署名」をコピーするなどして、保存しておいてください。
※後でLMS側で当該情報を設定する必要があります。
10-02-2-4.契約後の設定(当社システム)
管理サイトログイン>サイトTOP(E-learning)>メニュー(基本設定)>ASP基本情報設定
決済代行会社との契約及び外部システムの設定が完了したら、接続先情報が決済代行会社から通知されます。
当該内容を当社システムに設定することで、決済代行会社と当システムとの連携が完了します。
GMO社を選択した場合
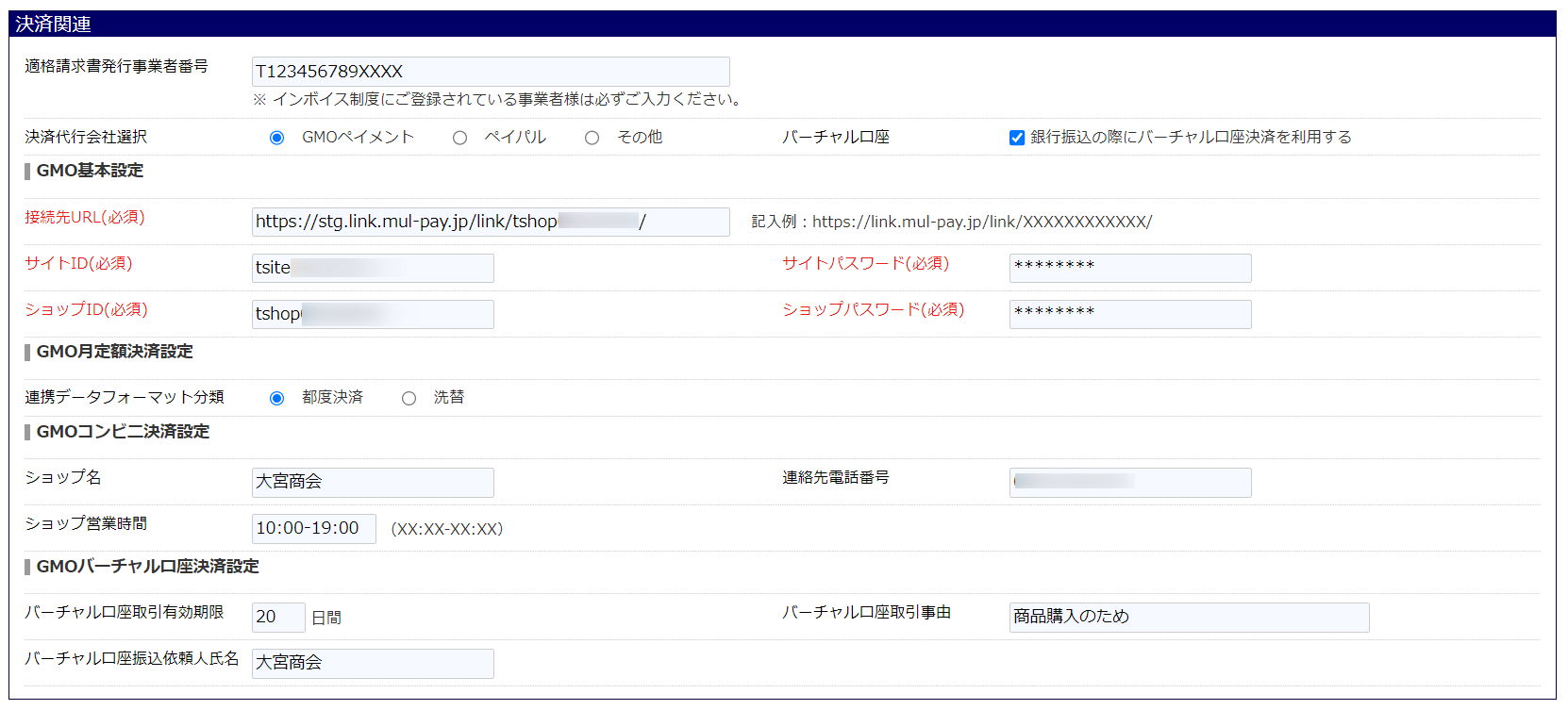
まずは「決済代行会社選択」で「GMOペイメント」を選択します。
GMO社からサイト情報とショップ情報の通知メールが送られているので、そのメールに記載されている「サイト管理画面」と「ショップ管理画面」をもとに、
GMO基本設定情報を入力してください。またGMOの管理画面からも確認することが出来ます。
GMO サイト管理画面 サイト管理>サイト情報
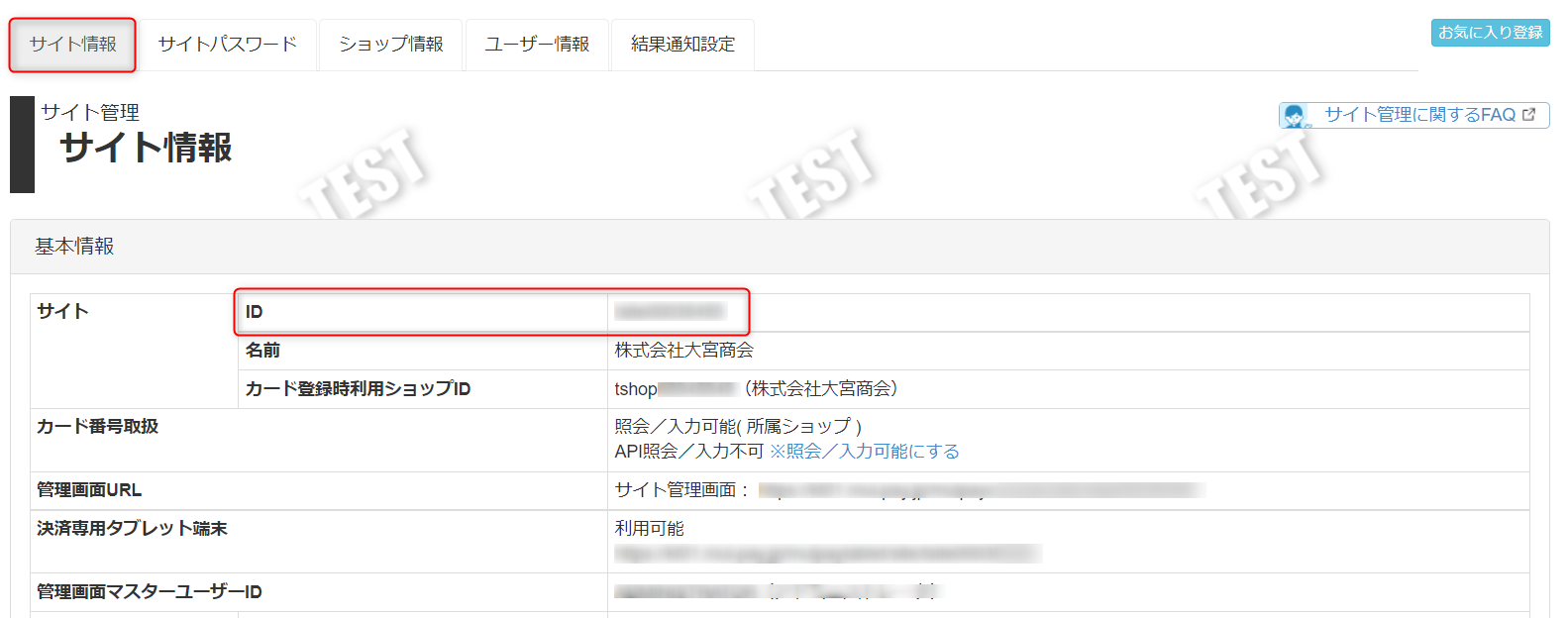
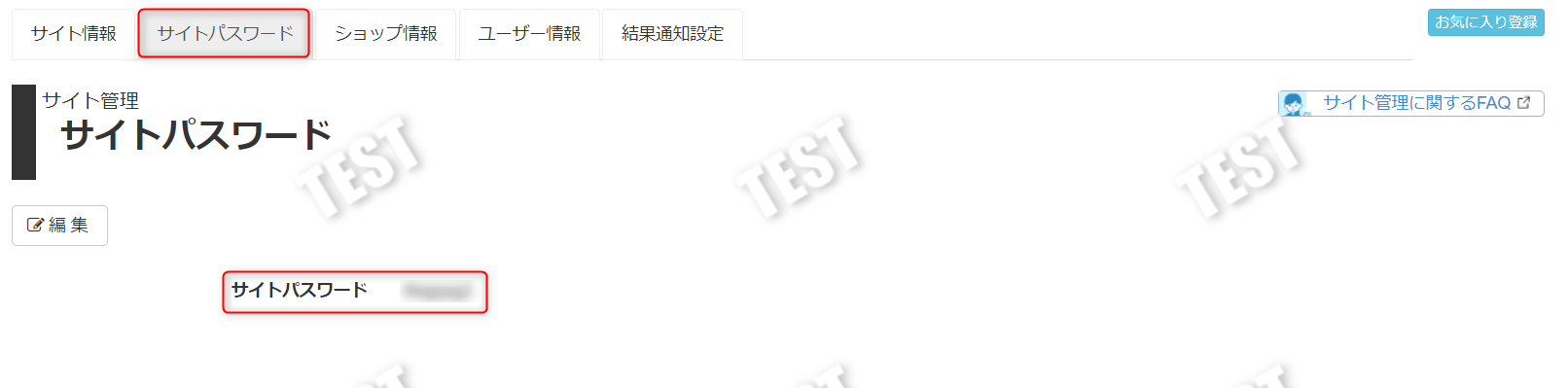
GMO ショップ管理画面 ショップ管理>ショップ情報
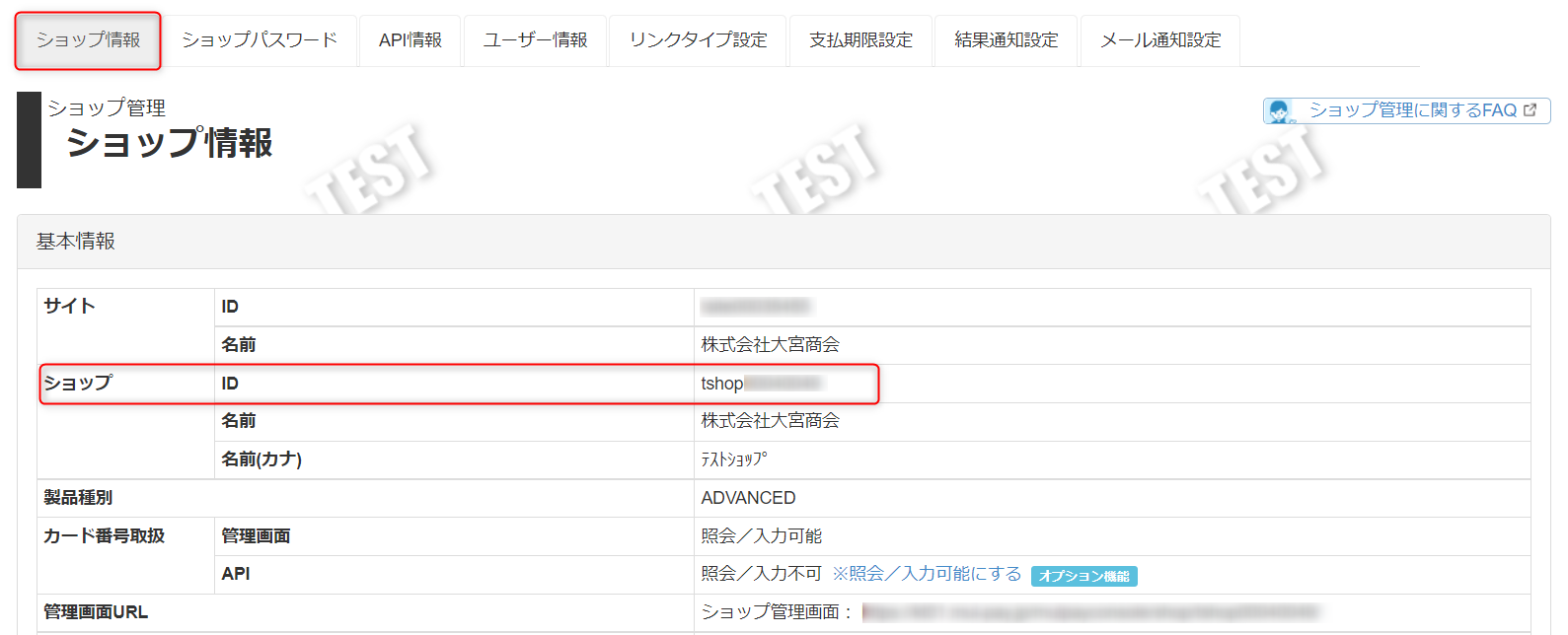
コンビニ決済を利用する場合、「GMOコンビニ決済設定」の3項目を入力してください。これらはコンビニ決済時に発行されるレシートに記載される情報になります。
特にショップ営業時間は「09:00-17:00」のようなフォーマットしか受け付けていないため注意してください。
バーチャル口座決済を利用する場合、「銀行振込にバーチャル口座決済を利用する」にチェックをし、「GMOバーチャル口座決済設定」の3項目を入力します。
バーチャル口座取引有効期限は、申し込まれた取引に対する振込期限日になります。20~90日まで設定可能です。
バーチャル口座振込依頼人氏名には、御社名を入力してください。
すべて設定が完了したら「設定」ボタンをクリックして登録を完了させてください。
ペイパル社を選択した場合
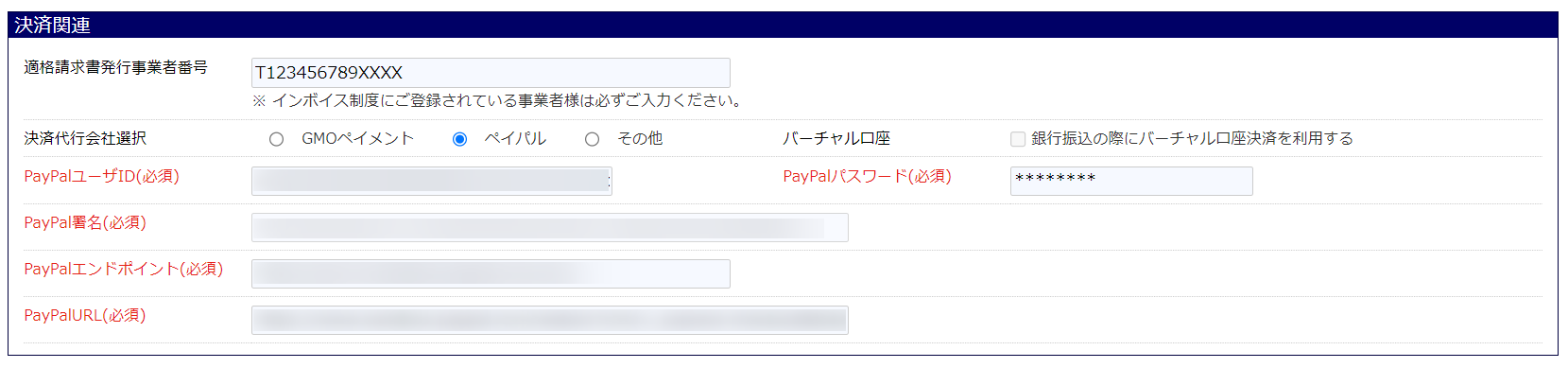
まずは「決済代行会社選択」で「ペイパル」を選択します。
必要な情報をすべて入力し、「設定」ボタンをクリックします。
※ユーザID、パスワード、署名情報は先ほど取得したAPI認証情報を利用してください。
エンドポイントは「https://api-3t.paypal.com/nvp」
PaypalURLは「https://www.paypal.com/cgi-bin/webscr?cmd=_express-checkout&token=」
を指定してください。
以上で設定はすべて完了です。
10-02-3.申込時のメール文面の設定
管理サイトログイン>サイトTOP(E-learning)>メニュー(通知・メール)>自動通知メール設定
ここでは商品マスタ登録前に最低限必要なメール文面の設定について記載します。
※自動通知メール設定機能の詳細はこちらをご参照ください。
CC/BCCの設定
特に商品マスタを利用して課金したいと考えている場合、お申込みにおいてお客様がメールアドレスの設定を間違えたり、迷惑メールフォルダに申込メールが含まれて一緒に削除してしまうなど、メール通知関係のトラブルが必ずと言っていいほど発生します。
ですので、お申込みの際に初めて通知されるメール文面(以下図参照)には、必ず運営元のメールアドレスをCCまたはBCCアドレスに含めることを推奨します。
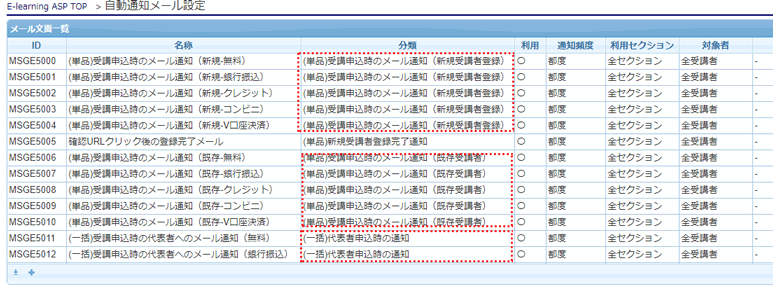
銀行口座の表記
銀行振込による支払いを利用したい場合、お客様に通知するメール文面内に振込先となる口座情報を含める必要があります。
デフォルトのメール文面では、MSGE5001、MSGE5007、MSGE5012の3つがそれにあたります。
これらの文面の振込先口座情報を、御社の入金先口座に書き換えてください。
10-02-4.メール文面の署名設定
管理サイトログイン>サイトTOP(E-learning)>メニュー(基本設定)>ASP基本情報設定
デフォルトで設定されているメール文面にはそれぞれ署名が本文下に埋め込まれています。
それらの署名に表示する内容については、ASP基本設定で変更することができます。
こちらには、運営元の情報(特にお問合せ先情報など)を記述することを強く推奨します。