17-07-1.顔認証機能概要
顔認証機能とは受講者の顔写真を登録し、登録した写真と受講者が同一人物かを審査する機能です。
顔認証機能により他者による不正ログイン、不正受講、本人不在、よそ見等の抑制につながり受講精度を高めることが可能です。
以下の図のようにログイン時や受講中に写真を撮影し、事前に登録済みの写真と照合、本人確認を行います。当システムのご利用にはカメラが必須です。
カメラのないPCをお使いの方はWEBカメラをご用意ください。スマートフォン・タブレットを使用する場合にはブラウザでのカメラの使用を許可してください。
例)iphone iOS14.3の場合 設定→safari(使用するブラウザ)→カメラ("WEBサイトの設定"内)→許可
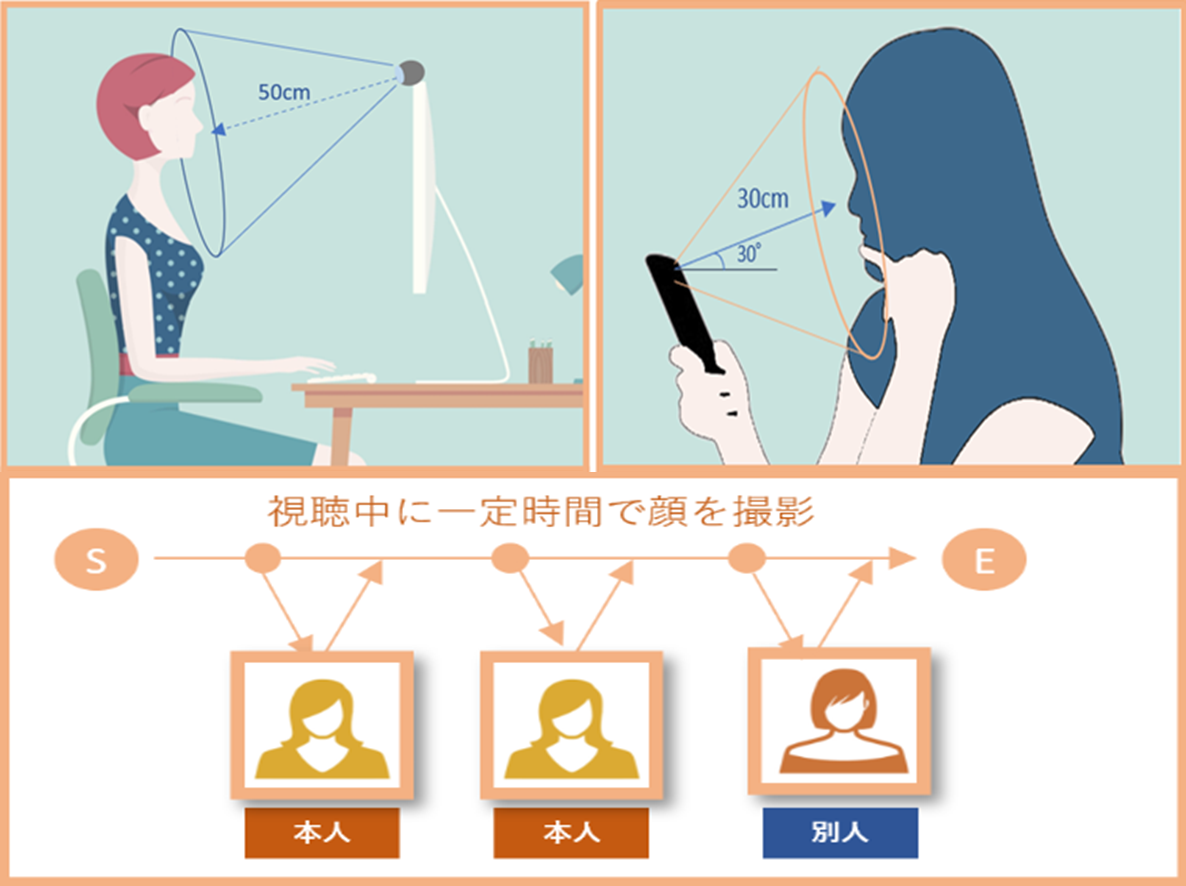
顔認証を利用する場合、講義の受講画面には以下のようにカメラモニタが表示され、逐次本人の顔を撮影しています。
ex.PC 動画配信型講義 受講画面

ex.スマートフォン 動画配信型講義 受講画面

顔認証機能が必要な講義を受講する際は上記のカメラモニタに顔が正面に表示されるように受講してください。
以下図のように、暗所での受講、マスク着用のままでの受講、歩きながらのスマホでの受講等の状況下では顔認証がうまく機能しないためご注意下さい。
※撮影された写真は顔認証以外の用途に利用されることはありません。
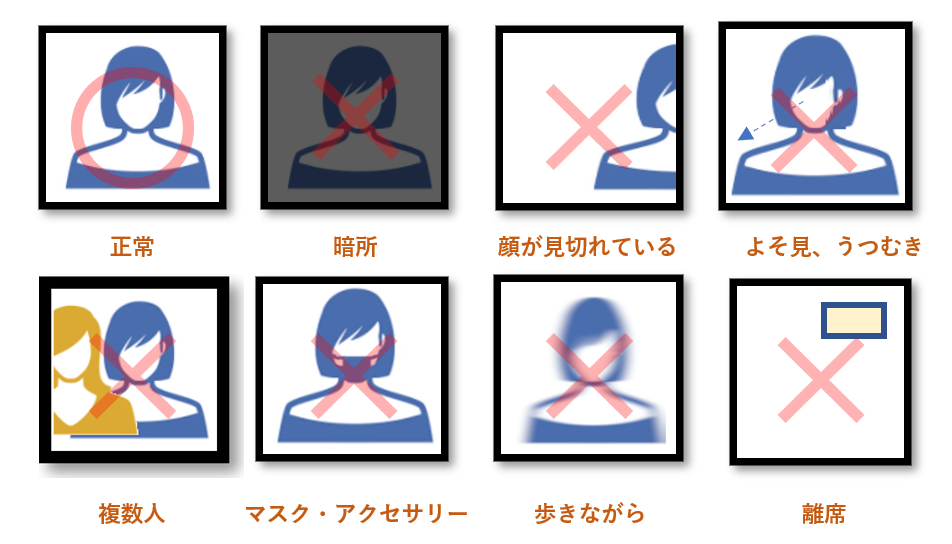
顔認証を利用する場合、利用推奨環境が変わるので注意が必要です。(従来の推奨環境はこちら)
【PCからのアクセス】
Chrome、Edge、Safari、Firefoxの最新版に対応しております。
InternetExploreからはご利用できません【スマートフォン・タブレットからのアクセス】
ios 12.4以上のSafari、Android 6以上のChromeに対応しております。
※顔認証審査の利用には当社システムの通信制(ID制)ヘビープラン以降の契約が必要です。
また、ヘビープランでは通常料金に加え、オプション料金が発生するので予めご了承ください。
(料金とプランについてはこちらをご覧ください)
顔認証マスタの基本設定
管理サイトログイン>サイトTOP(E-learning)>メニュー(基本設定)>ASP基本設定
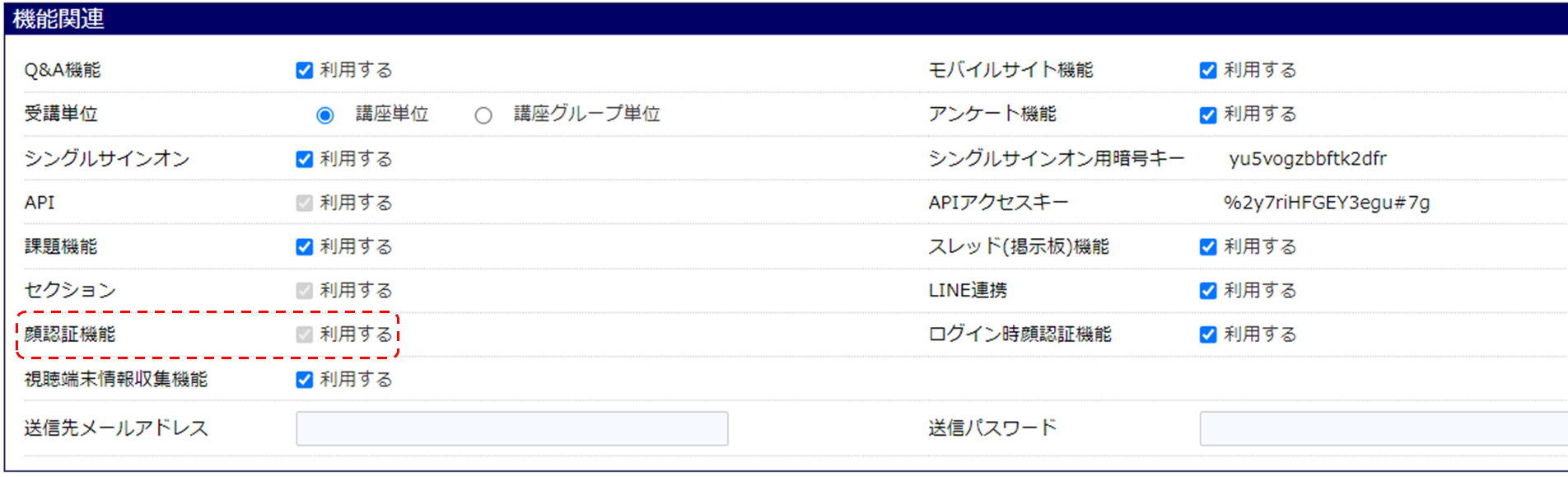
まず初めにASP基本設定の機能関連の顔認証機能が利用するにチェックがあるかご確認ください。
チェックがなくご利用したい場合はシステムサポート(sys-support@omiya-s.com)までお問い合せ下さい。
顔認証機能が利用できるのは、受講者サイトログイン時と講義受講時(動画配信型、スライド&動画配信型講義のみ)です。順に説明します。
17-07-2.受講者サイトログイン時顔認証
他受講者による不正ログインを防止目的として受講者サイトログイン時に顔認証審査を従来のID,パスワード入力に追加して行うことができます。
※ID,パスワード入力を省略するものではございません。
管理サイトログイン>サイトTOP(E-learning)>メニュー(基本設定)>ASP基本設定
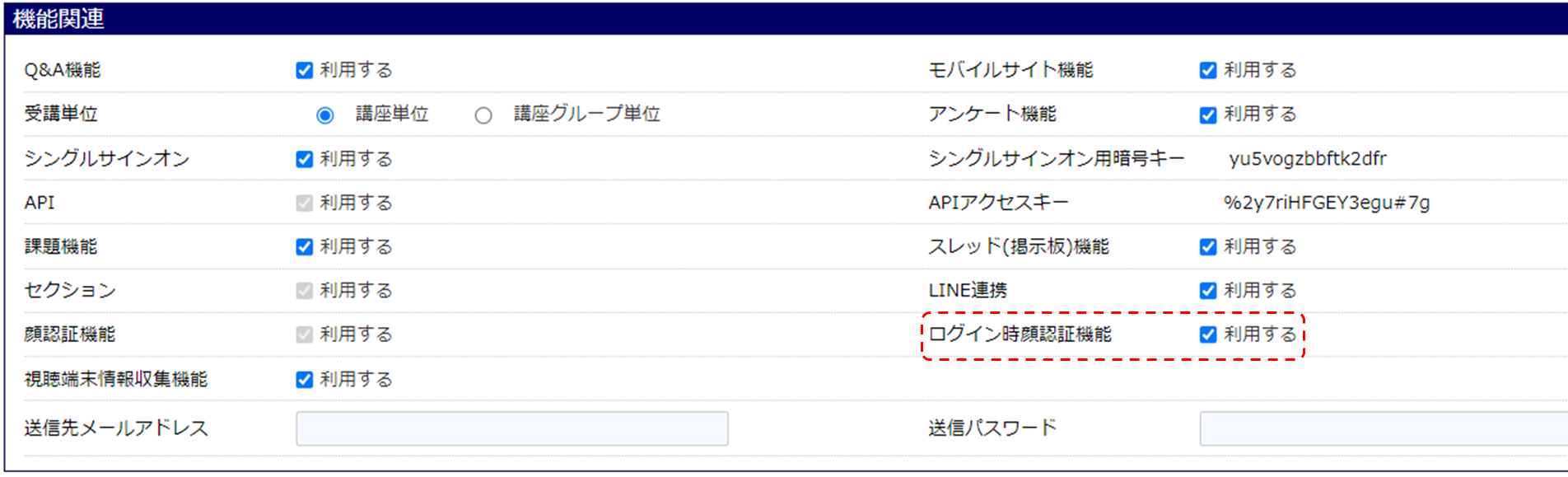
ASP基本設定の機能関連のログイン時顔認証機能を利用するにチェックを入れ、ページ下部の”設定”ボタンをクリック。
顔認証画像未登録の場合
ID、パスワード入力後、顔認証写真登録を行います。
終了後受講者サイトへログイン完了します。
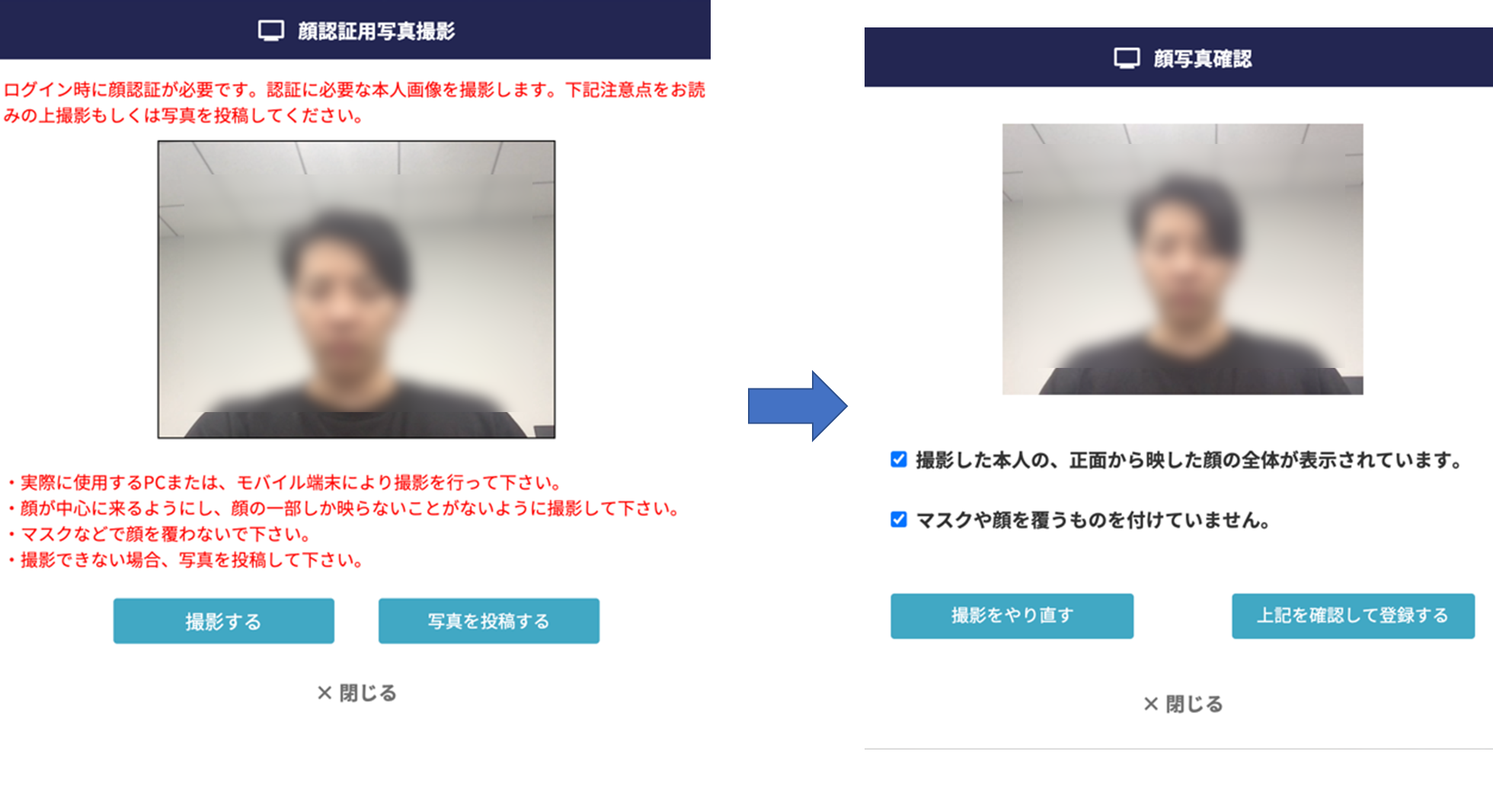
写真は撮影と投稿と選択できます。
その後写真についての確認内容全てにチェックを入れ、”上記を確認して登録”ボタンをクリック。
顔認証画像登録済みの場合
ID、パスワード入力後、顔認証審査を行います。
審査にて本人確認が成功した場合のみ受講者サイトへログイン完了します。
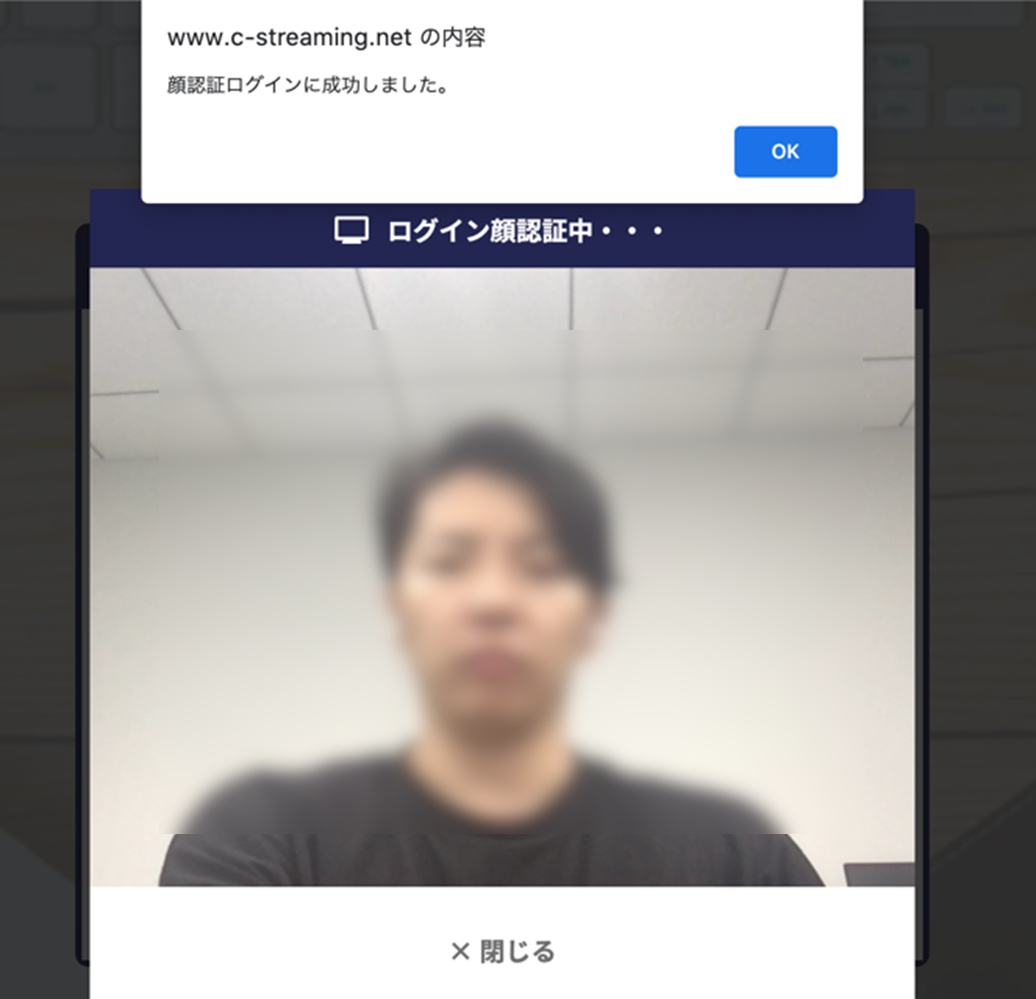
17-07-3.講義受講時顔認証
次に講座受講時の顔認証機能について説明致します。
対象の講義は動画配信型とスライド&動画配信型講義となります。
ASP基本設定の顔認証機能を利用するにチェックがあるとメニューバーの講座関連欄に顔認証マスタ設定項目が表示されます。
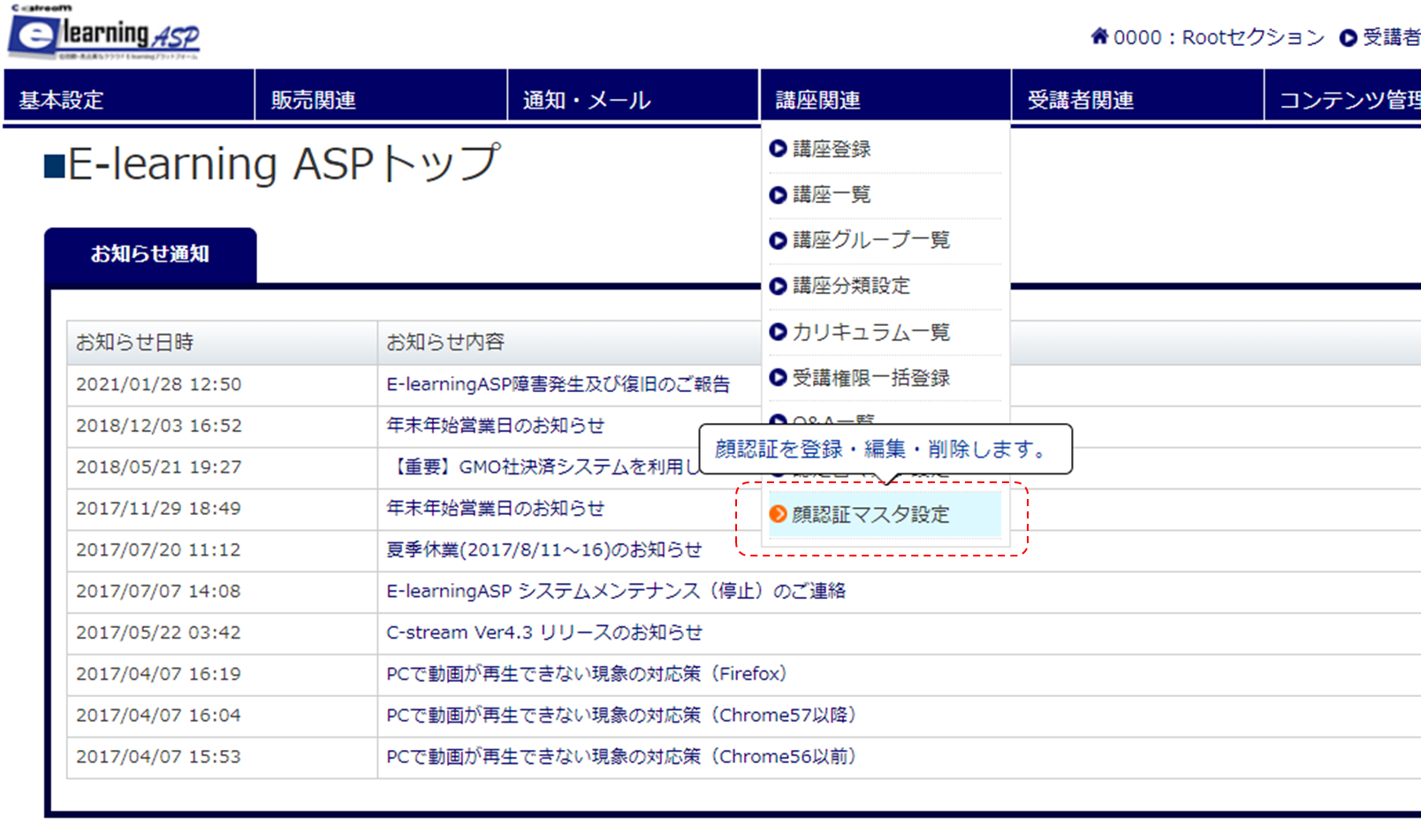
顔認証マスタの登録
顔認証マスタの設定方法について以下記載します。
管理サイトログイン>サイトTOP(E-learning)>メニュー(講座関連)>顔認証マスタ設定
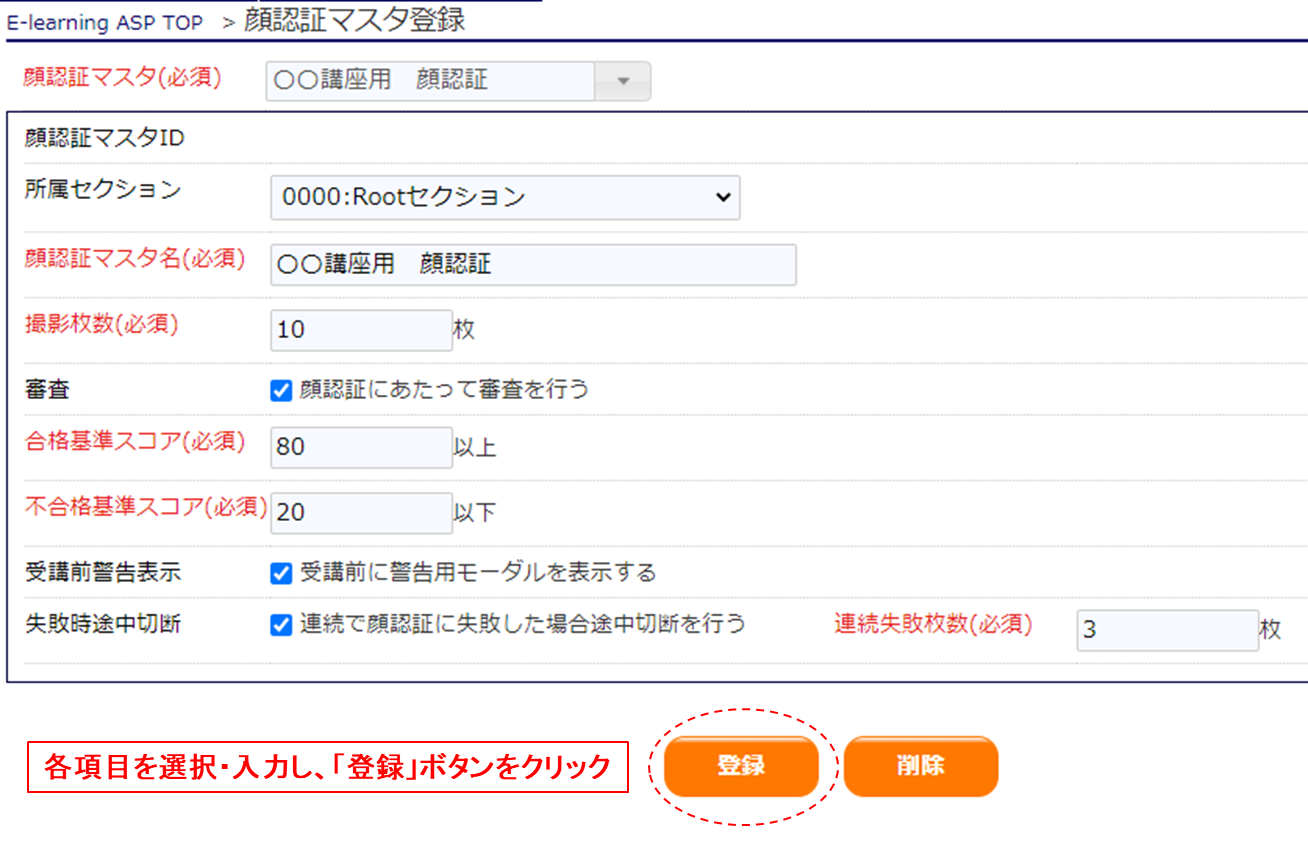
それぞれの項目についての解説は以下の通りです。
| 1 | 顔認証マスタ名 | 顔認証マスタの名称です。 |
| 2 | 撮影枚数 | 1つの講義中に何枚写真を撮影するか入力頂きます。 |
| 3 | 審査 | 顔認証スコア(※1)を算出し、スコアから受講者本人か否かの審査(※2)を行います。審査する場合は合格基準と不合格基準のスコアを設定する必要があります。(17-07-5に詳細記載) |
| 4 | 合格基準スコア | ここに設定されたスコア以上の顔認証スコアだった場合「合格」と判定します |
| 5 | 不合格基準スコア | ここに設定されたスコア以下の顔認証スコアだった場合「不合格」と判定します |
| 6 | 受講前警告表示 | ここにチェックをすると、受講者が講義を受講する前に顔認証についての警告表示します。 |
| 7 | 失敗時途中切断 | 撮影した写真が連続で失敗した場合に講義を途中切断します。連続失敗枚数を設定する必要があります。(17-07-6に詳細記載) |
| 8 | 連続失敗枚数 | 途中切断となる連続失敗枚数を入力頂きます。 |
※1 顔認証スコアについて
顔認証スコアは、以下の数式で表すことができます
顔認証スコア = 本人判定された顔写真の枚数 / 撮影された顔写真の枚数 × 100
※2 審査について
設定された基準スコアをもとに、顔認証スコアの審査を行うことができます。(17-07-5に詳細記載)
例)撮影枚数10枚、合格基準スコア60、不合格基準スコア20の場合
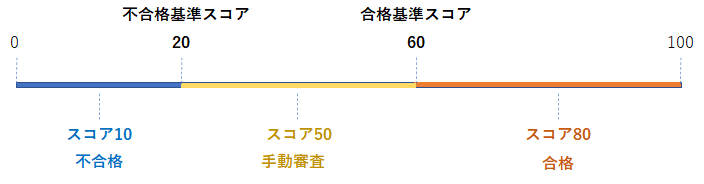
顔認証スコアが80(8枚/10枚)の場合、合格基準スコアを上回るので「合格」となります。(上記図オレンジ部分)
顔認証スコアが10(1枚/10枚)の場合、不合格基準スコアを下回るので「不合格」となります。(上記図青部分)
顔認証スコアが50(5枚/10枚)の場合、「手動審査(審査中)」なります。(上記図黄色部分)
審査中の場合は管理者による手動審査(※3)をしていただきます。
※3 手動審査について
スコアが合格基準スコア未満かつ不合格基準スコアより大きい時、審査中の判定となります。
審査中の場合は管理者によって手動で判定をしていただきます。(17-07-5に詳細記載)
講義への紐づけ
顔認証マスタ登録後、講義に紐づけます。対象の講義は動画配信型とスライド&動画配信型です。それ以外の講義には紐づけ不可となります。
管理サイトログイン>サイトTOP(E-learning)>メニュー(講座関連)>講座一覧>講座個別>講座編集
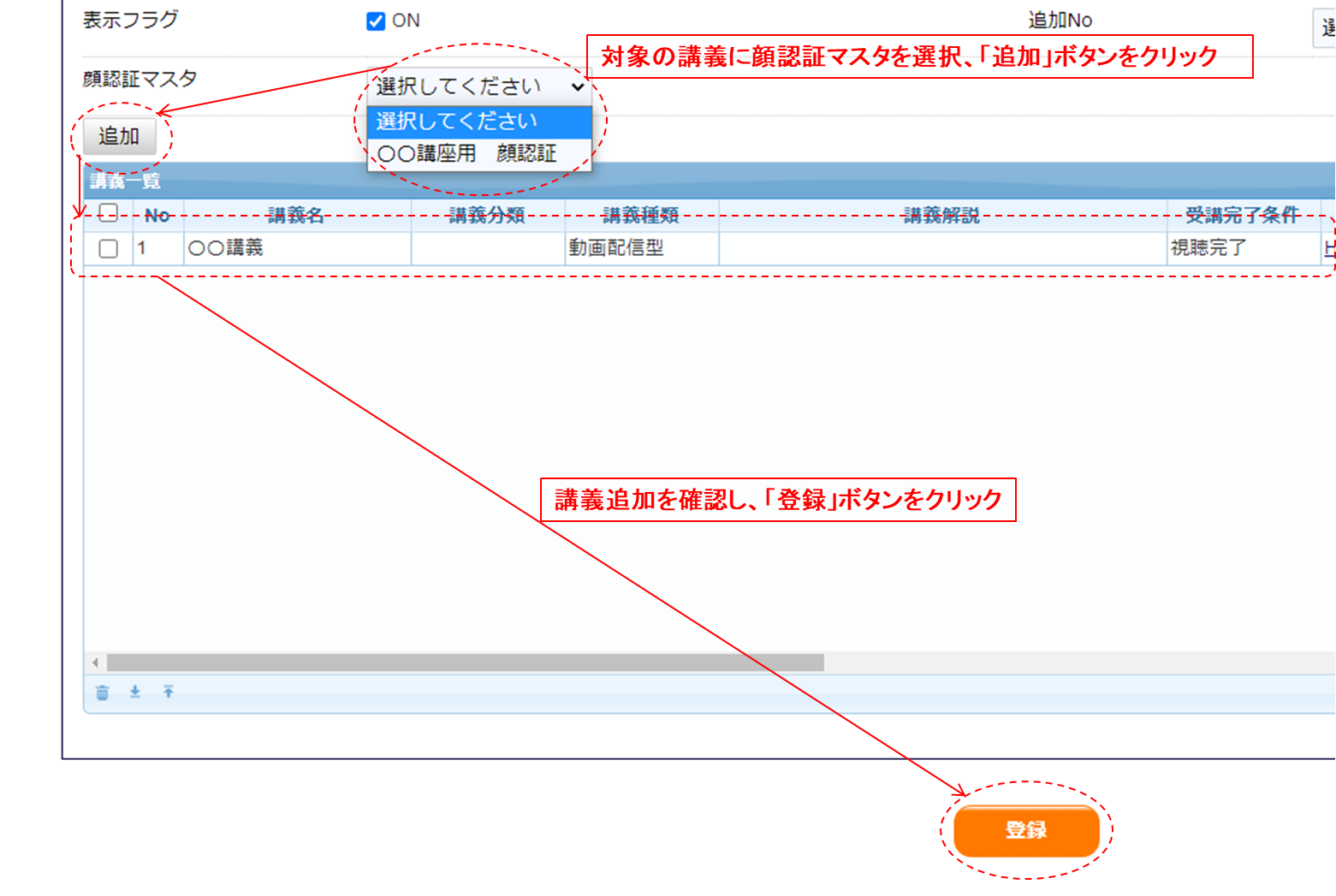
講座一覧の講義情報欄で顔認証マスタを選択いただきます。選択後は「追加」(既存の講義に追加する場合は「行更新」)、「登録」の順にクリックしてください。
顔認証マスタが設定された講義には以下の写真のように受講者利用サイトの講義一覧画面で顔アイコンがつきます。
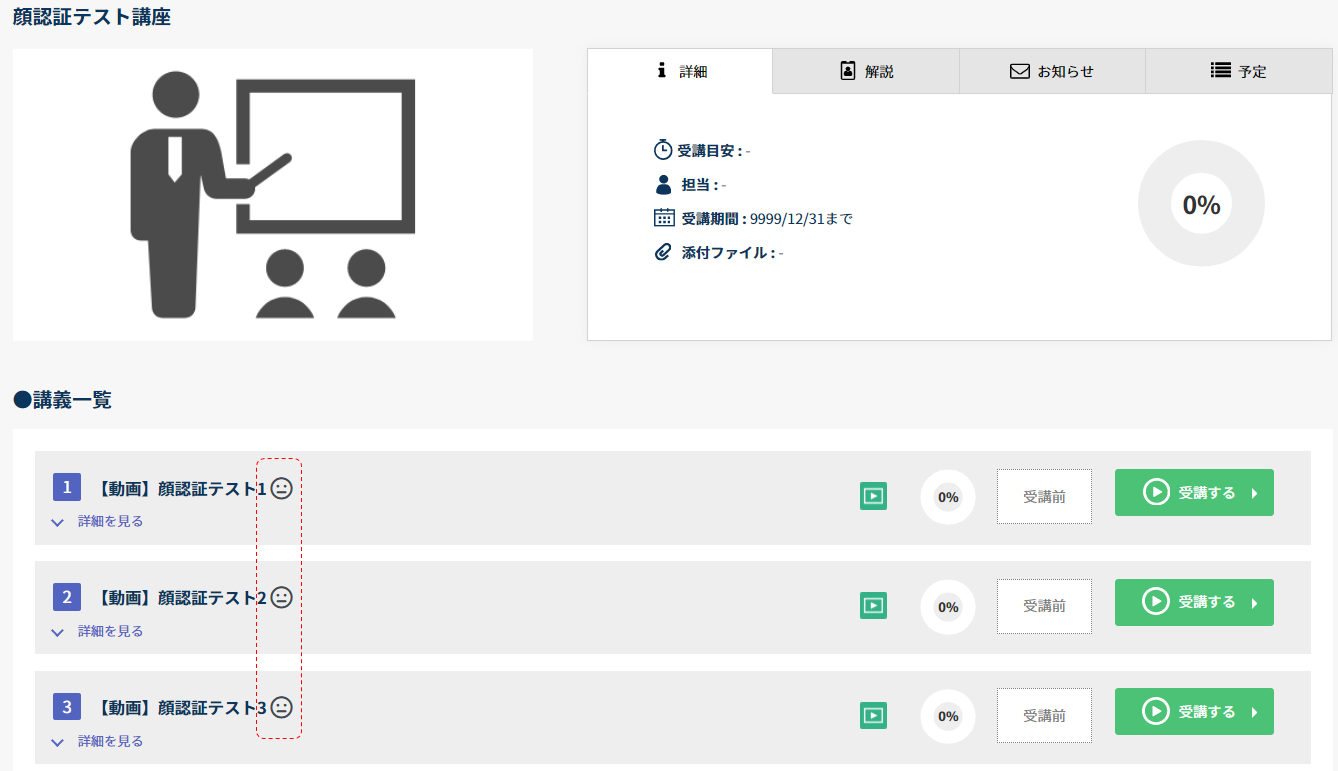
基本的な使い方
この章では顔認証機能の基本的な使い方を説明いたします。
主な流れとしては顔認証画像の登録→講義受講→受講履歴の確認となります。
以下、顔認証画像の登録と受講履歴の確認について解説致します。
◇顔認証画面の登録◇
顔認証画像は管理画面(LMS)、受講者利用サイトどちらからでも登録可能です。
ログイン時顔認証を利用する場合には最初のログイン時に顔認証写真が登録されます。
・管理者がLMSからの登録
管理サイトログイン>サイトTOP(E-learning)>メニュー(受講者関連)>受講者一覧
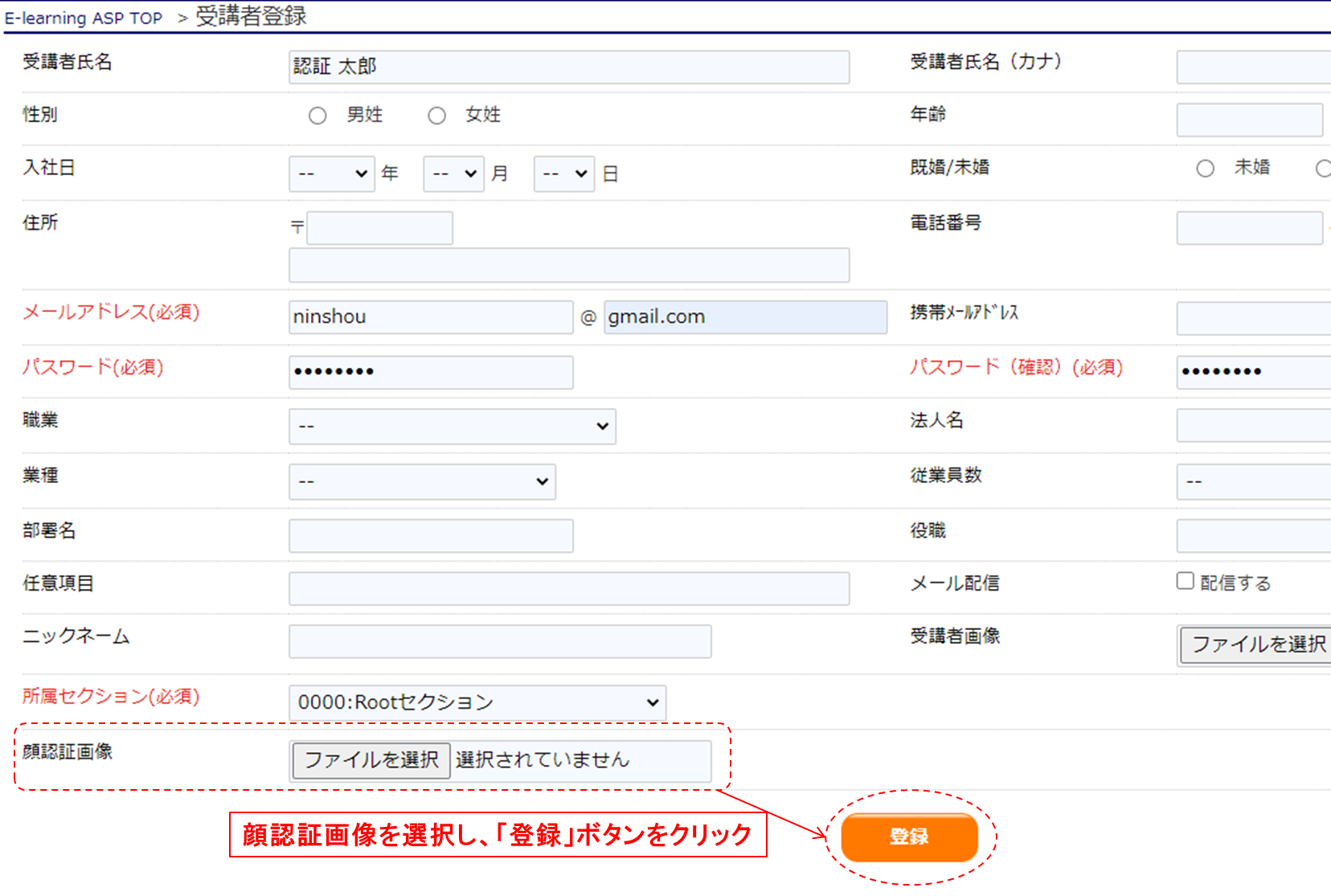
受講者新規登録時もしくは一覧から対象の受講者を選択し、受講者情報に顔認証画像を入れてください。
・受講者自ら受講者利用サイトにて登録
受講者利用サイトログイン>受講者TOP>詳細情報編集
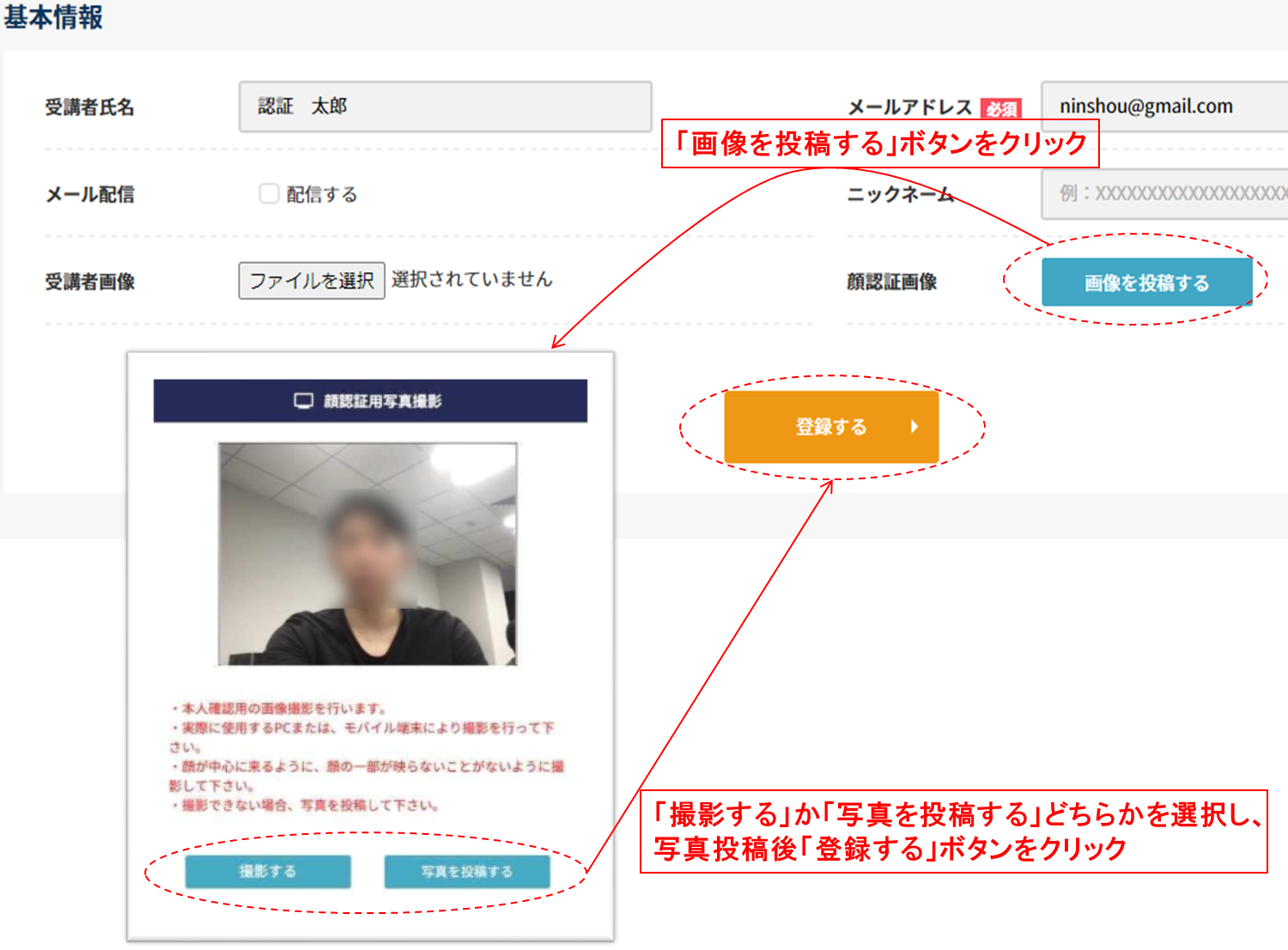
受講者利用サイト右上の受講者名より詳細情報編集を選択し、顔認証画像を入れてください。
◇受講履歴を確認◇
受講履歴は管理者、受講者それぞれがLMS、受講者利用サイトで確認可能です。
また、管理者は受講履歴確認画面から審査判定を変更することが可能です。
・管理者がLMSから履歴確認
管理サイトログイン>サイトTOP(E-learning)>メニュー(各種データ閲覧・出力)>顔認証審査
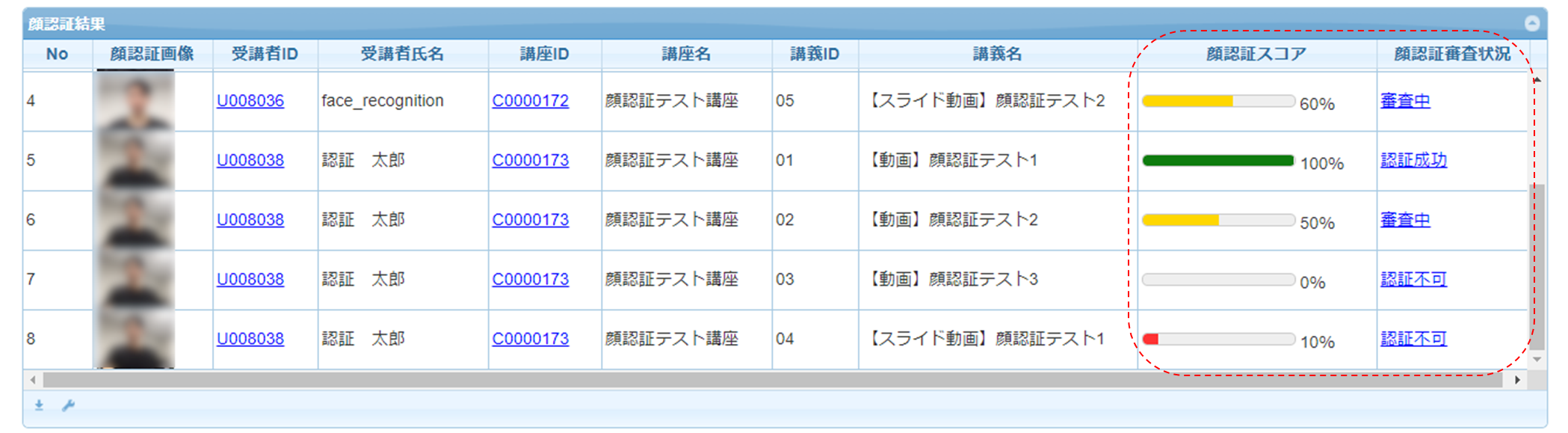
顔認証撮影列からは最新の撮影画像を確認することができます。
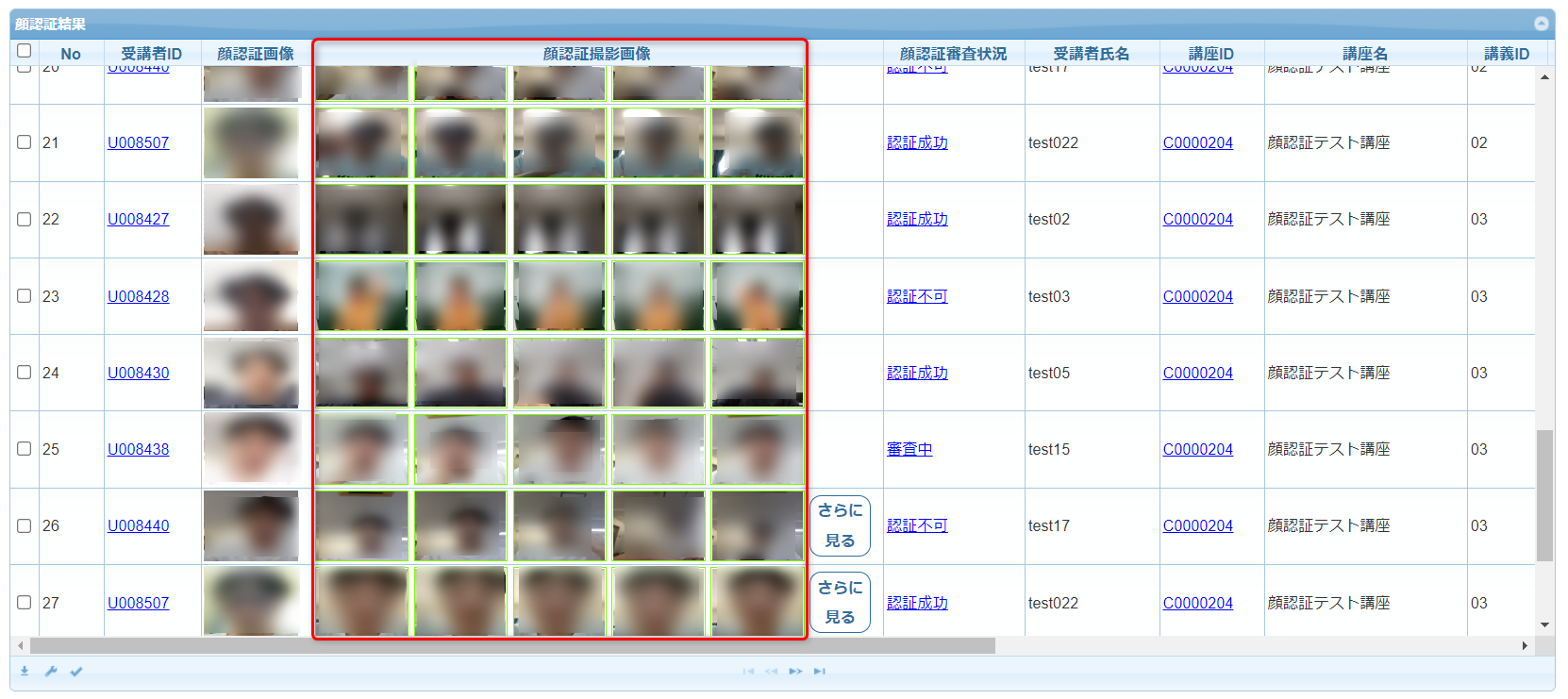
一回の講義の受講で撮影枚数が5枚以上ある場合は、さらに見るボタンで確認することができます。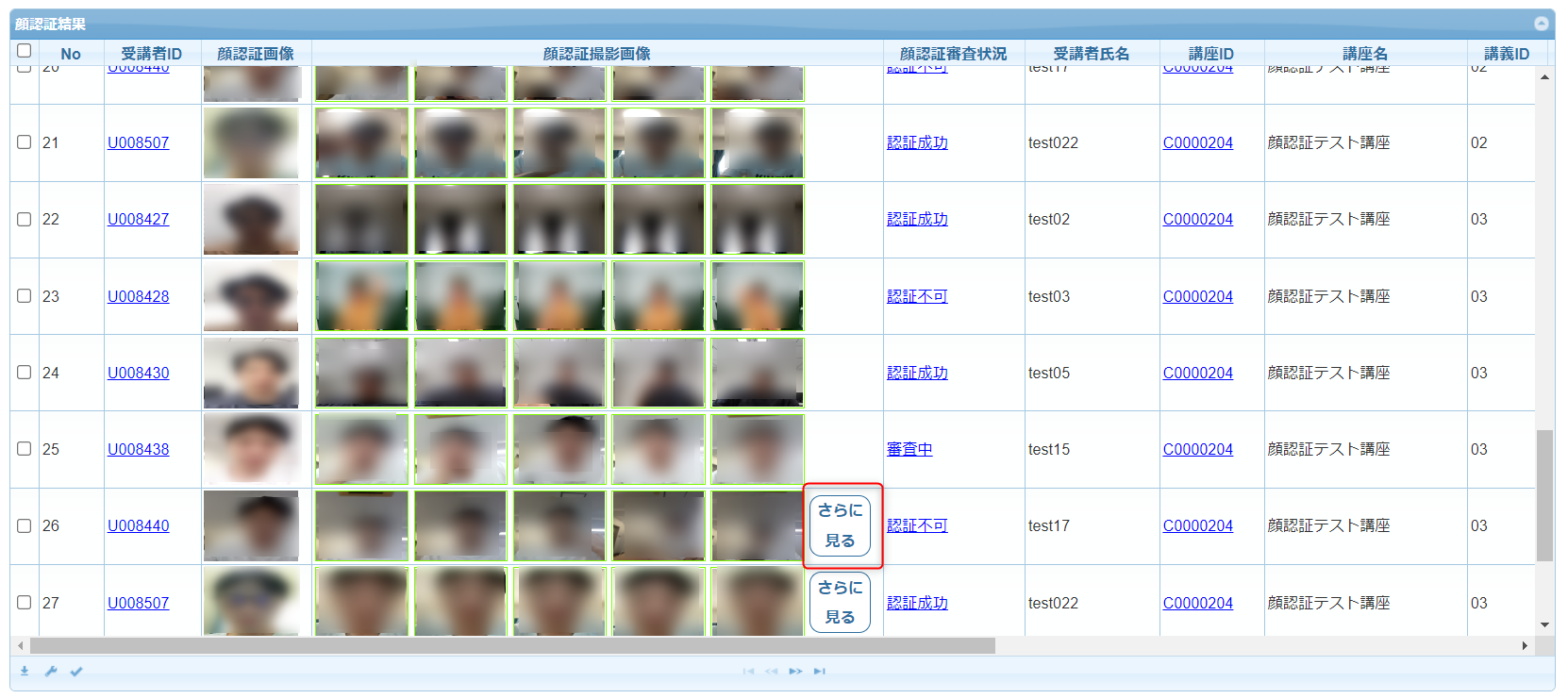
・受講者が受講者利用サイト画面にて履歴確認
受講者利用サイトログイン>受講者TOP>受講履歴
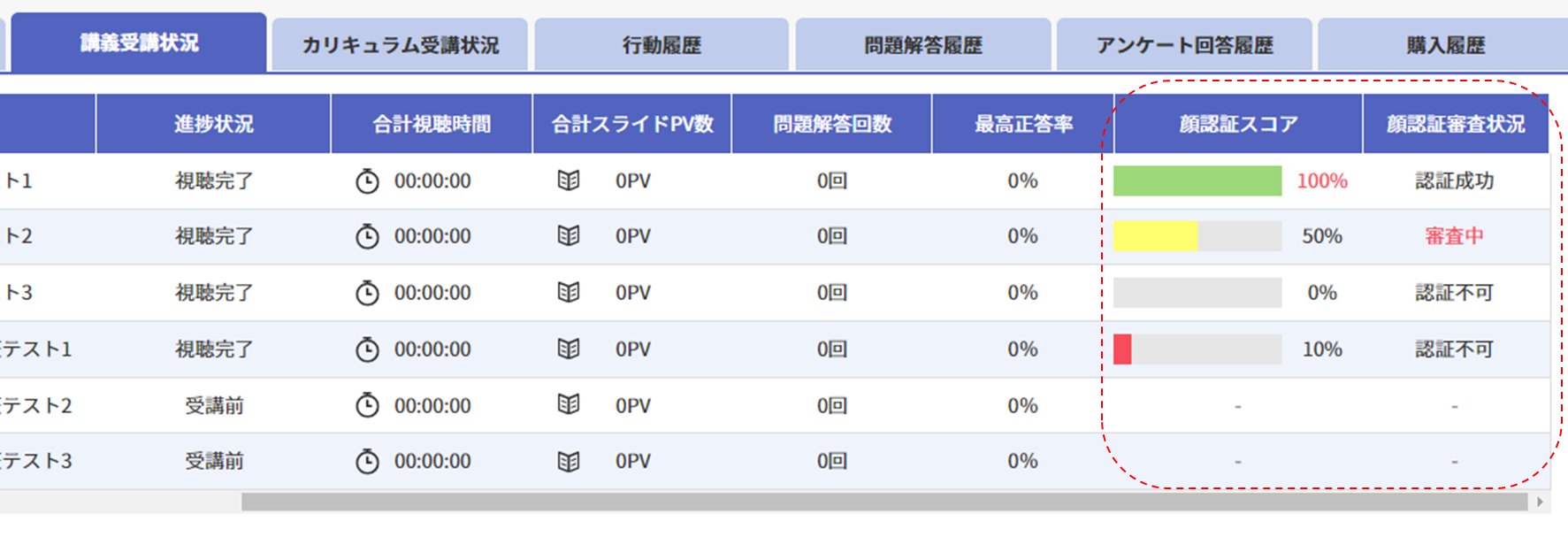
受講履歴画面に入り「講義受講状況」を選択。右にスクロールしていただくと確認可能です。
17-07-5.顔認証審査機能
顔認証マスタ設定の際、審査するか否か選択可能です。
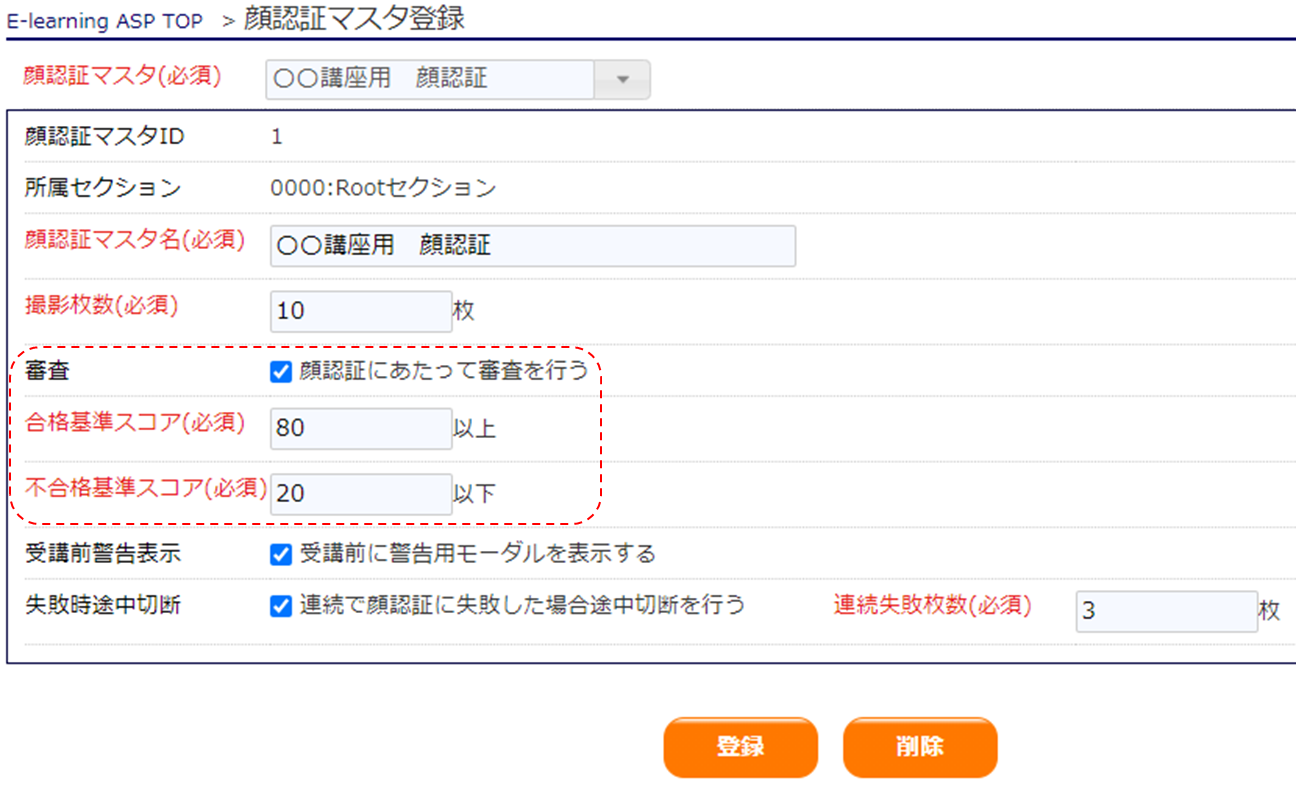
審査機能とは事前に登録した写真と実際に受講をした受講者を撮影した写真を比較し受講者本人かどうか判定する機能です。
当機能を有効にする場合には顔認証マスタ登録(編集)時、審査にチェックを入れ、合格基準スコアと不合格基準スコアを入力してください。
撮影した写真は都度本人判定をし、本人判定が成功した枚数/総撮影枚数×100がスコアとなります。このスコアと合格基準スコアと不合格基準スコアを比較し判定します。
例)撮影枚数5枚、合格基準スコア60、不合格基準スコア20
1枚目:本人判定、2枚目:判定失敗、3枚目:本人判定、4枚目:判定失敗、5枚目:本人判定の場合
2枚目・4枚目を除く3枚が本人判定となり、スコアは60、合格基準を満たします。(3枚/5枚 × 100%)
スコアが合格基準スコア未満かつ不合格基準スコアより大きい時、審査中の判定となります。
審査中の場合は管理者による手動審査を行います。
手動審査には、個別で判定を変更する方法と複数人を一括で変更する方法があります。
顔認証判定の変更(個別の場合)
個別で判定を変更する方法は、下記画像のように審査中の講義についての判定を管理者で判断し変更していただきます。
管理サイトログイン>サイトTOP(E-learning)>メニュー(各種データ閲覧・出力)>顔認証審査>顔認証審査状況
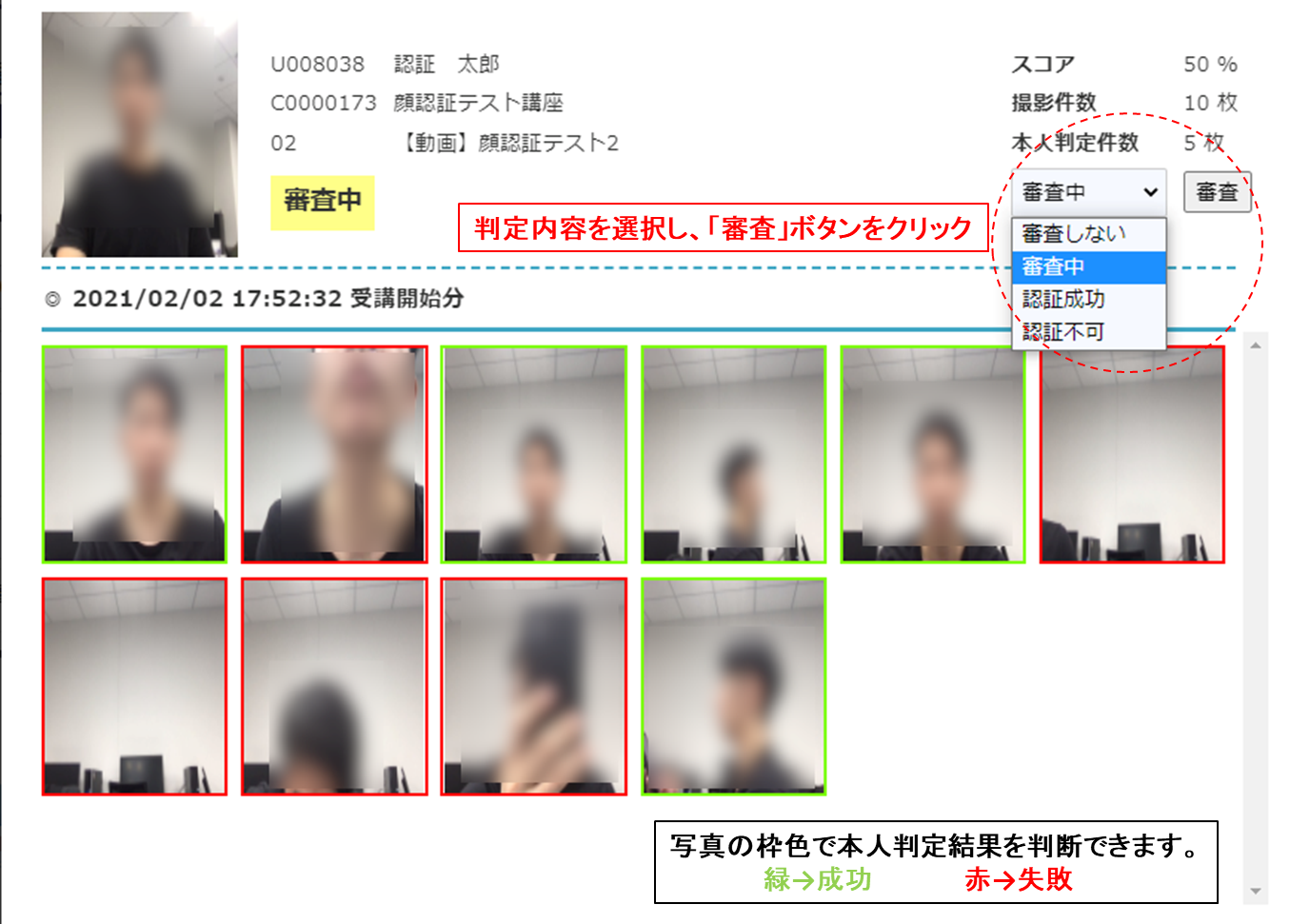
顔認証判定の変更(一括の場合)
一括で判定を変更する方法は、まず同じ判定に変更する受講者のチェックボックスにチェックを入れます。
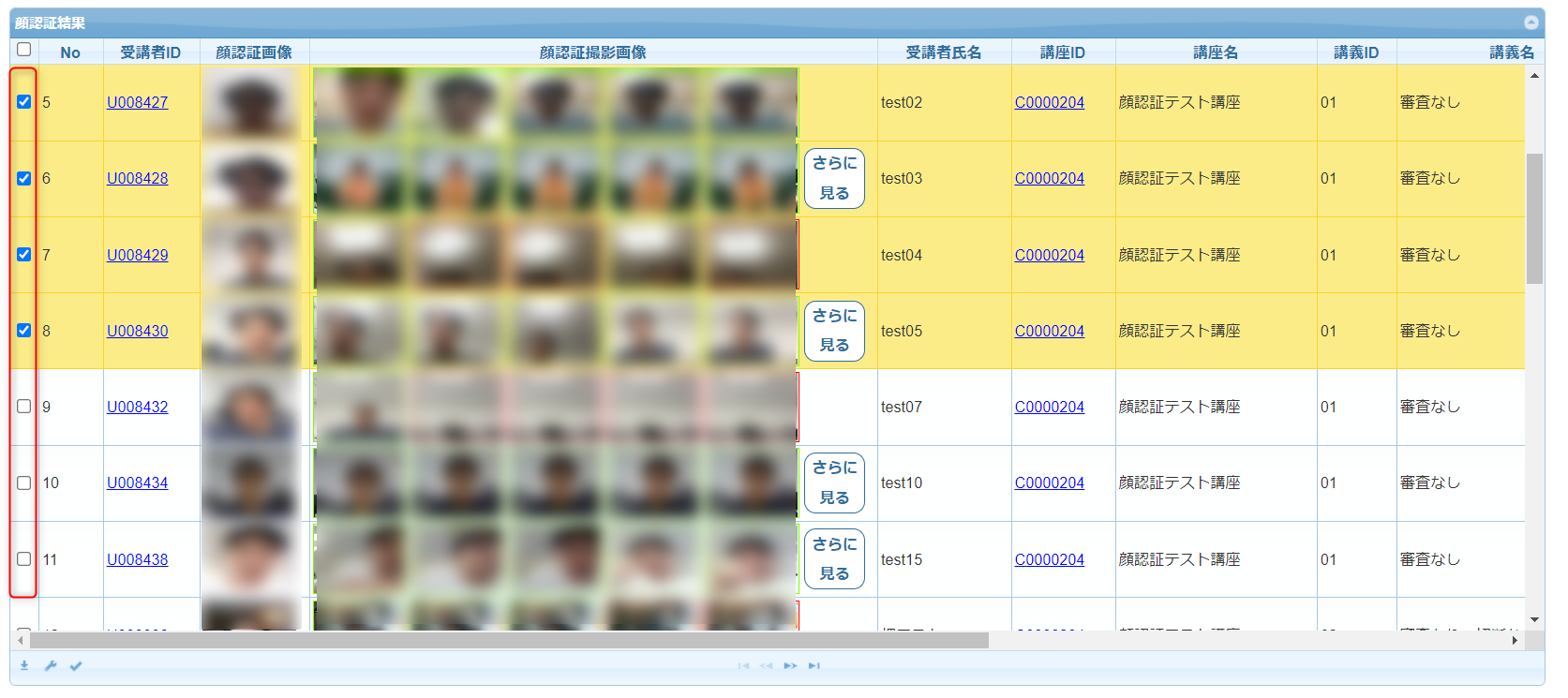
受講者にチェックを入れましたら、左下にあるチェックマークをクリックします。
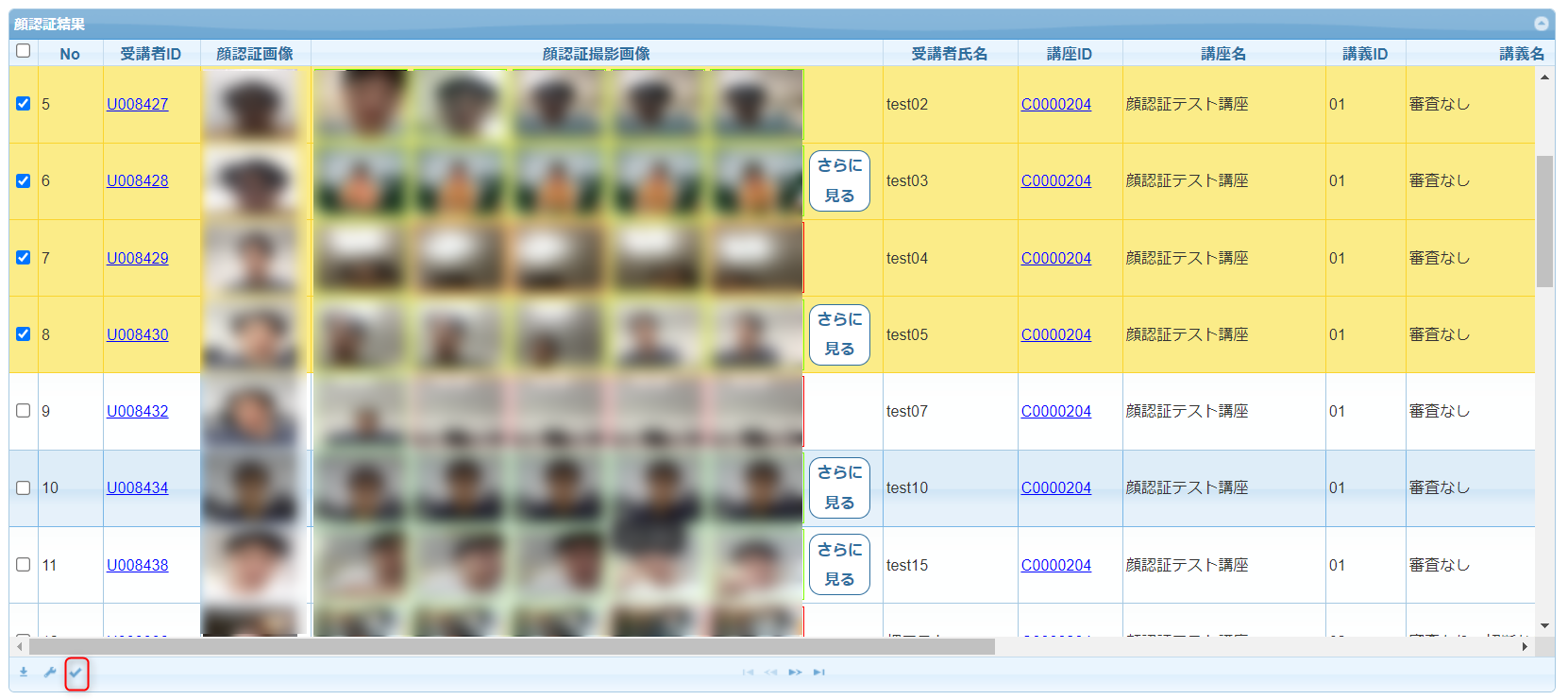
左下にあるチェックマークをクリックすると下記画像のモーダルボックスが出現します。
出現したモーダルボックで審査を選択できますので、判定内容を選択します。
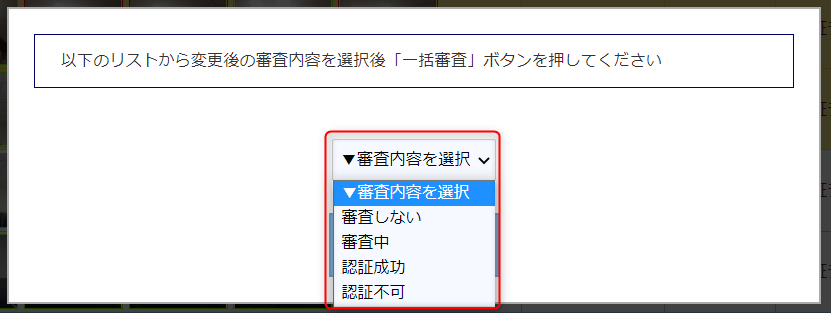
判定内容を選択後に、一括審査をクリックをしますと判定内容が反映されます。
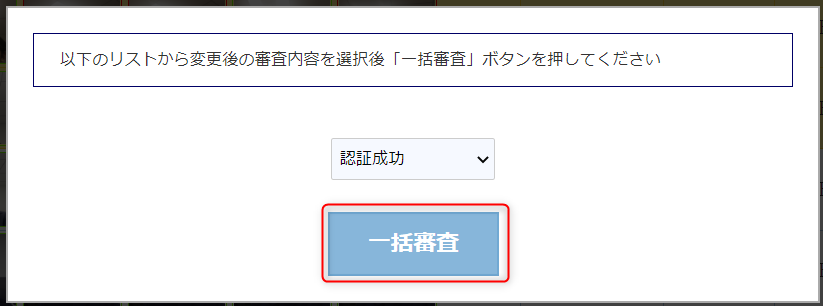
顔認証審査結果ステータス
審査結果によって受講者サイトの顔アイコンが変化します。下記写真のように講義一覧画面から審査結果を確認できます。
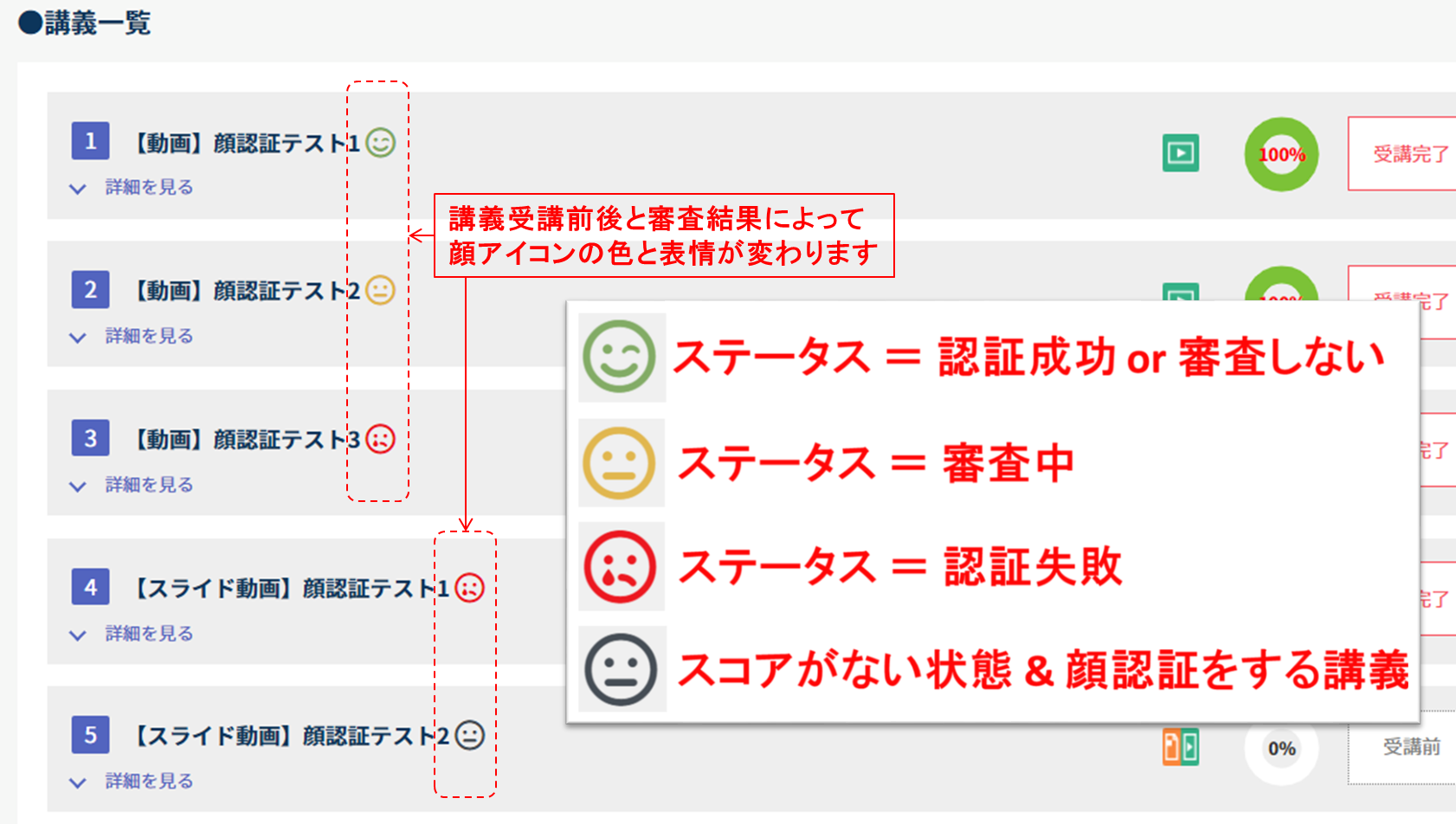
顔認証審査結果ステータスと講義の受講ステータスの連動
顔認証機能がある講義は顔認証の結果が講義の受講ステータスに関わります。
顔認証審査を行う場合には、認証成功しない限り受講完了となりません。
また、顔認証審査状況で審査結果を変更した場合には受講ステータスも変更となります。
例)認証成功、受講完了の講義を管理者によって認証失敗と判定を変更した場合受講ステータスは受講開始と変更となります。失敗→成功とした場合でも同様に変更。
連続失敗時の途中切断
顔認証マスタ設定の際、失敗時途中切断するか否か選択可能です。
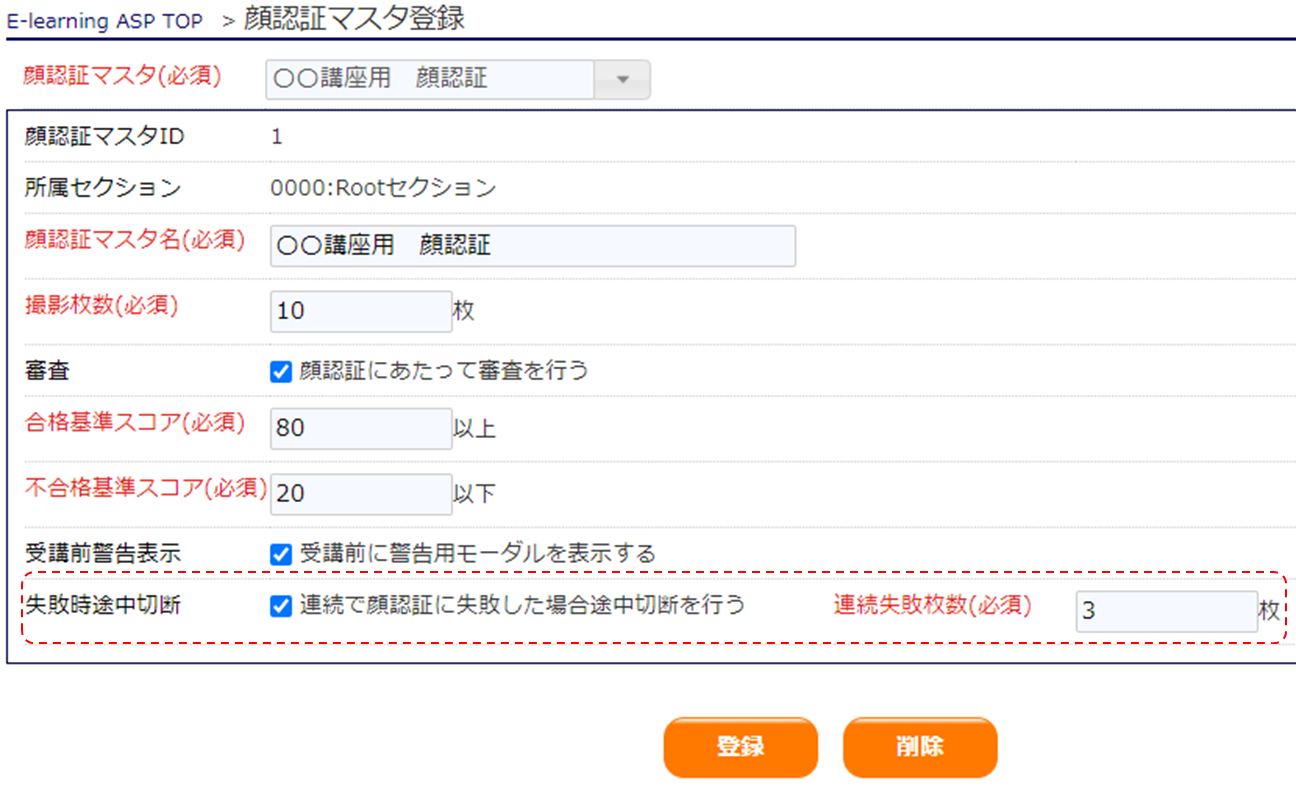
失敗時途中切断機能とは撮影した写真が本人判定に連続で失敗した場合に講義を強制的に終了する機能です。
当機能を有効にする場合には顔認証マスタ登録(編集)時、失敗時途中切断にチェックを入れ、連続失敗枚数を入力してください。
※失敗した枚数の合計ではありません。
例1)撮影枚数5枚 連続失敗途中切断有効 連続失敗枚数2枚

1枚目:本人判定、2枚目:判定失敗、3枚目:判定失敗、4枚目:なし、5枚目:なし
→3枚目撮影時点で2連続失敗となり途中切断
例2)撮影枚数5枚 連続失敗途中切断有効 連続失敗枚数2枚

1枚目:本人判定、2枚目:判定失敗、3枚目:本人判定、4枚目:判定失敗、5枚目:本人判定
→2枚失敗しているが連続失敗でないので動画は最後まで継続
下記写真は顔認証が連続失敗し、講義が途中切断した時のキャプチャ画面です
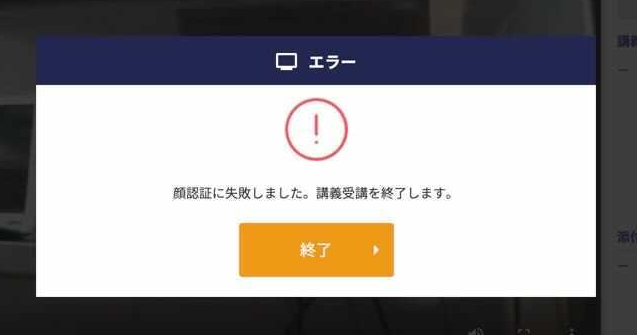
1枚目撮影時の途中切断
1枚目の写真撮影時に人が映っていない場合、連続失敗時同様講義を強制的に終了します。
冒頭からの再受講が必要となります。
早送り機能、倍速機能制限について
顔認証機能がついた講義はシークバーによる早送りが出来ない仕様となっております。(巻き戻しは可)
プレイヤー設定の”シークバーによる早送り”のチェックに関わらず早送り不可です。
同様に倍速再生も不可となります。
再生地点自動保存機能について
顔認証機能がついた講義は再生地点自動保存機能が、プレイヤー設定の”再生地点自動保存機能”のチェックに関わらず作動します。
動画が30秒地点を超えた後10秒毎に再生時間が保存され、リロード時や途中からの再受講時の際は最後に保存された地点からの再生となります。