当システムでは、認定証を講座やカリキュラムにおいて、一定の条件を満たした受講者に発行することができます。
一定の条件とは以下の通りです。
■講座 ・・ 進捗度100%になった場合(進捗度の概念が分からない方はこちら)
■カリキュラム ・・ 獲得点数 >= 合格基準点数 となった場合
認定証を発行するには、まずは認定証マスタを設定する必要があります。
17-05-1.認定証マスタ設定
管理サイトログイン>サイトTOP(E-learning)>メニュー(講座関連)>認定証マスタ設定
認定証マスタ設定画面の設定項目と、実際に表示される認定証とのマッピング表は以下の通りです。
【設定画面】
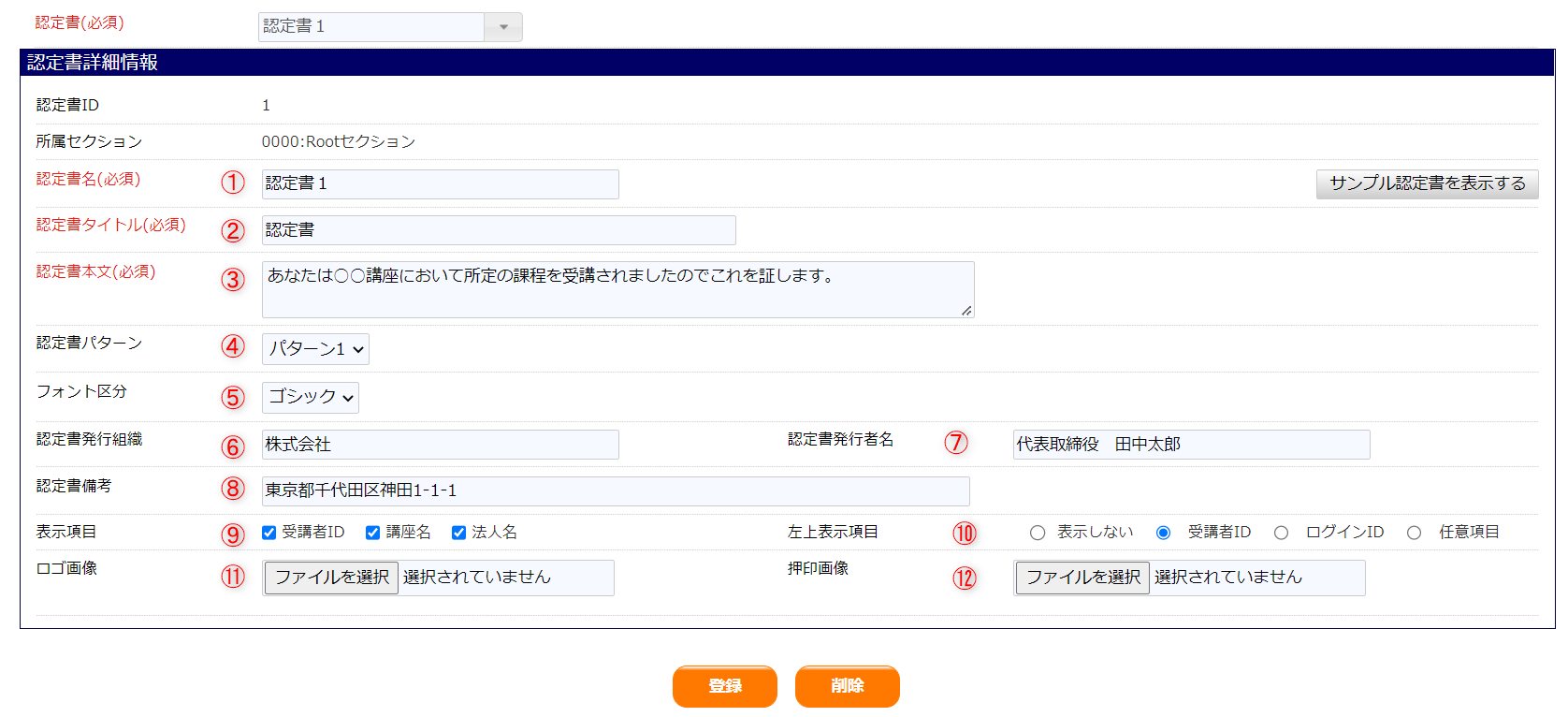
【認定証】

| 項目番号 | 項目名 | 詳細内容 |
| ① | 認定証名 | 認定証のマスタ名(認定証本体には表示されない) |
| ② | 認定証タイトル | 認定証に表示されるタイトル |
| ③ | 認定証本文 | 認定証の本文として記載される文章 |
| ④ | 認定証パターン | 認定証の背景パターン 詳しくは以下補足を参照 |
| ⑤ | フォント区分 | 認定証の文字フォント |
| ⑥ | 認定証発行組織 | 認定証に表示される認定証発行組織名 |
| ⑦ | 認定証発行者名 | 認定証の発行者名 |
| ⑧ | 認定証備考 | 認定証の備考 |
| ⑨ | 表示項目 | 認定証に表示したい項目を選択してください (受講者ID、講座名、受講者登録で登録した法人名が設定できます) |
| ⑩ | 左上表示項目 | 認定証の左上に表示される項目 |
| ⑪ | ロゴ画像 | 認定証の上部に表示されるロゴ |
| ⑫ | 押印画像 | 認定証の右下に表示される押印画像 |
それぞれの項目を入力し、最後に「登録」ボタンをクリックして登録を完了させてください。
なお、登録後に同様の画面から登録した認定証マスタを選択すると、登録した認定証マスタの認定証イメージを表示することができます。
同画面で登録した認定証を選択し、「サンプル認定証を表示する」ボタンをクリックしてください。
以上で認定証マスタの登録は完了です。次にここで作成した認定証を実際の講座やカリキュラムに設定する必要があります。
講座への設定は以下17-05-2、カリキュラムへの設定は17-05-3を参照してください。
補足:認定書パターン
当システムでは、認定証のパターンとして、パターン1、2、3の3つを選択することができ、それぞれのパターンに応じて背景が異なる。

パターン3を指定すると、背景画像を自ら指定することができる。その際は、必ずA4サイズ(2,894 x 4,093px)を指定すること。
17-05-2.講座への設定
管理サイトログイン>サイトTOP(E-learning)>メニュー(講座関連)>講座登録
認定証を講座に設定するには、講座登録画面の「講座基本情報」の登録欄から、「認定証」という項目で先ほど設定した認定証マスタを選択する必要があります。
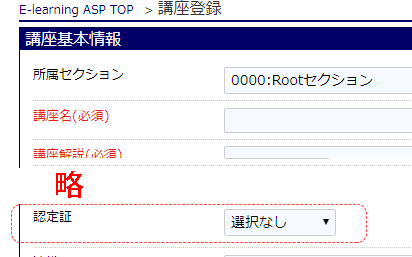
講座に認定証を設定すると、受講者サイトの「受講講座個別画面」または「受講履歴」画面から認定証をダウンロードすることができます。
受講者サイトでどのように認定証をダウンロードするかは、こちらのマニュアルをご覧ください。
17-05-3.カリキュラムへの設定
管理サイトログイン>サイトTOP(E-learning)>メニュー(講座関連)>カリキュラム一覧>カリキュラム登録
認定証をカリキュラムに設定するには、まず講座関連のメニューからカリキュラム一覧をクリックし、![]() アイコンか
アイコンか![]() アイコンをクリックしてカリキュラムの登録編集画面に移動してください。
アイコンをクリックしてカリキュラムの登録編集画面に移動してください。
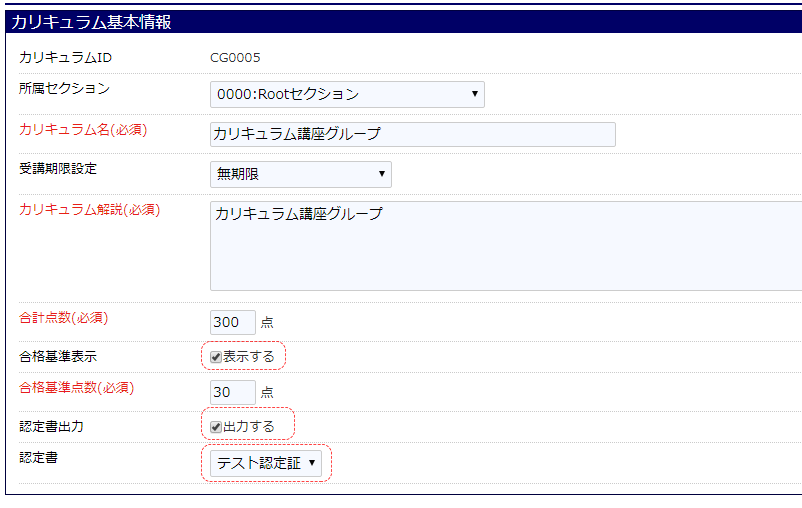
カリキュラム基本情報設定の中の、合格基準表示を「表示する」にチェックを入れ、認定書出力にチェックをいれてください。
最後に認定書のリストで先ほど登録した認定証マスタを指定すれば完了です。
カリキュラムに認定証を設定すると、受講者サイトの「カリキュラム画面」または「受講履歴」画面から認定証をダウンロードすることができます。
受講者サイトでどのように認定証をダウンロードするかは、こちらのマニュアルをご覧ください。