当システムでは、受講者に対して講師権限を付与することができます。
講師権限を付与すると、以下の機能が追加されます。
・他受講者の質問に回答可能
・他受講者の受講履歴を受講者サイト上で閲覧可能
・他受講者の課題提出型講義の課題のレビュワー
ここではまず、受講者に講師権限を付与する部分について説明します。
7-01-1.講師権限の付与
管理サイトログイン>サイトTOP(E-learning)>メニュー(受講者関連)>受講者一覧>受講者個別>受講者編集
講師権限の付与は受講者編集画面で行います。(受講者編集画面の操作方法の詳細はこちら)
編集画面の下に、以下のようなチェックボックスがあるのでチェックをして登録してください。
![]()
講師権限を付与すると、受講者一覧画面で、講師権限ありに絞って受講者を抽出した際に対象の受講者を抽出することができます。
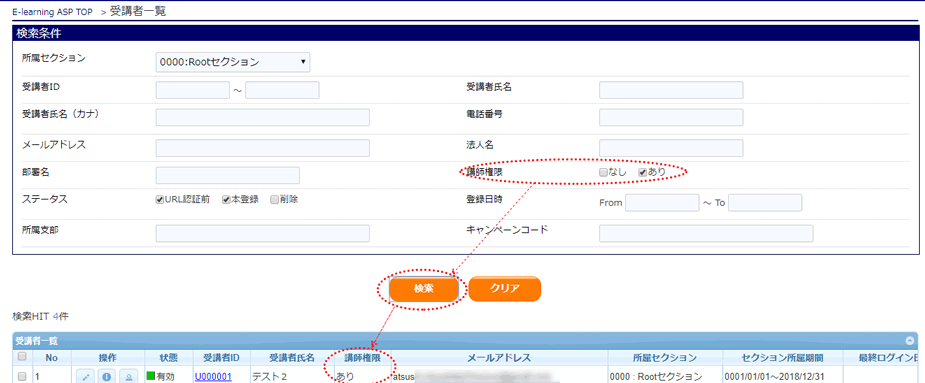
7-01-2.講師の対象となる受講者の設定
管理サイトログイン>サイトTOP(E-learning)>メニュー(受講者関連)>受講者一覧>受講者個別
講師権限の付与のあとは、受講者一覧から対象の受講者を選択し、「 ![]() 」をクリックして受講者個別画面に遷移します。
」をクリックして受講者個別画面に遷移します。
受講者個別画面に今までなかった2つのタブが表示されているのがわかります。
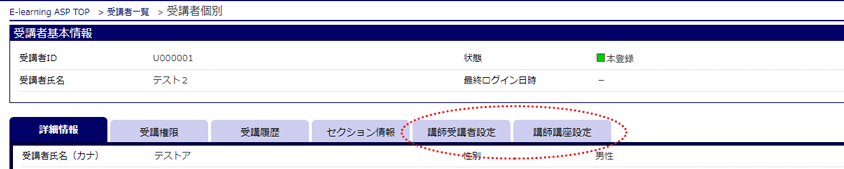
まずは講師に受講者を関連づけます。講師に受講者を関連させることで、対象の受講者からの質問に解答したり、対象の受講者の進捗状況を確認できるようになります。
「講師受講者設定」のタブをクリックしてください。
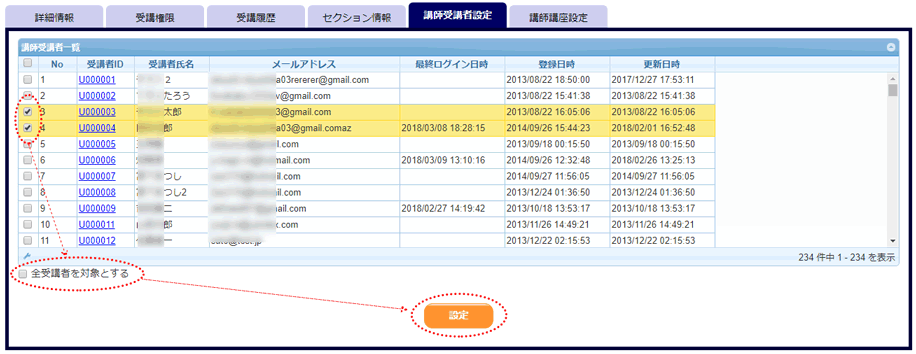
対象としたい受講者を表から選択し、設定ボタンをクリックしてください。
特に受講者を限定せず、全受講者を対象としたい場合、「全受講者を対象とする」にチェックをいれて設定ボタンをクリックしてください。
7-01-3.講師の対象となる講座の設定
管理サイトログイン>サイトTOP(E-learning)>メニュー(受講者関連)>受講者一覧>受講者個別
7-01-2と同様に、講師の対象となる講座を設定する必要があります。
講師に講座を関連させることで、対象の講座の質問に解答したり、対象の講座の進捗状況を確認できるようになります。
「講師講座設定」のタブをクリックしてください。
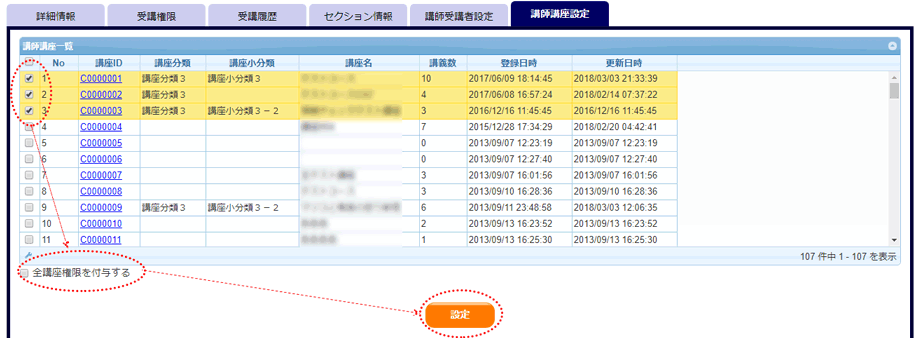
対象としたい講座を表から選択し、設定ボタンをクリックしてください。
特に講座を限定せず、全講座を対象としたい場合、「全講座権限を付与する」にチェックをいれて設定ボタンをクリックしてください。