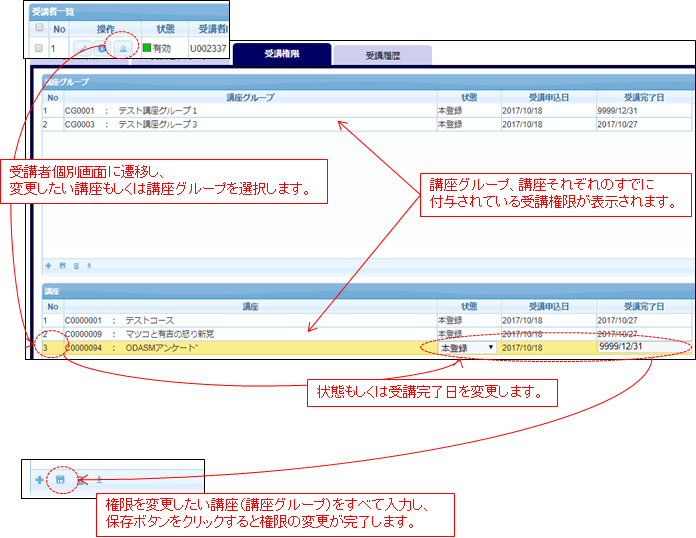5-03-1.講座⇒受講者
受講者権限の変更も、基本的には受講権限の付与と同様です。ここでは講座を選択し、選択した講座に複数の受講者を一括して権限付与する方法について説明します。
この方法だと、1つの講座に対し同時に複数人の受講者に権限を付与することができます。その一方で、1人の受講者に同時に複数の講座権限を付与することができません。
その場合は、5-02-2の方法をご参照ください。
講座一覧別画面の「 ![]() 」というアイコンをクリックして、受講者情報画面に遷移してください。
」というアイコンをクリックして、受講者情報画面に遷移してください。
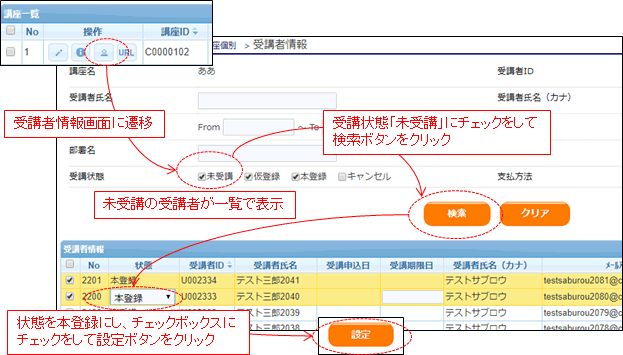
検索欄の「受講状態」の「本登録」にチェックを入れて検索すると、この講座への受講権限が付与されているすべての受講者が検索されます。
「受講状態」の変更パターンは主に以下のパターンが考えられます。
| 仮登録 ⇒ 本登録 | 申し込んできた受講者に受講権限を付与することを許可する |
| 本登録 ⇒ キャンセル | 受講中の受講者を何らかの理由で受講不可にする際に変更します。キャンセルとしても、受講履歴はそのまま維持されます。 |
| 本登録 ⇒ 未受講 | 受講自体をなかったことにします。すべての受講履歴が削除されます。 |
状態を「キャンセル」とした場合、あとから「本登録」に戻せば前と同じ状態が維持されているのに対し、「未受講」に変更すると、以前の学習履歴等がすべて削除されて、「本登録」に戻しても進捗や問題への回答データはすべて削除され、新規で受講権限を付与した状態と同様になっていることに注意してください。
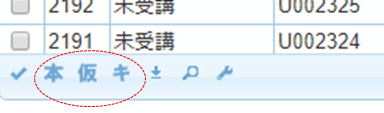
また、チェックした行を一括してステータス変更することもできます。表の左下の「本」「仮」「キ」のアイコンをクリックすると、表で選択されている受講者のステータスを、それぞれ「本登録」「仮登録」「キャンセル」に変更することができます。
(補足)受講期限日の変更
すでに本登録となっている受講者について、受講期限日を変更することも可能です。
受講期限日を変更したい場合、変更したい受講者にチェックをし、カレンダーアイコンをクリックします。
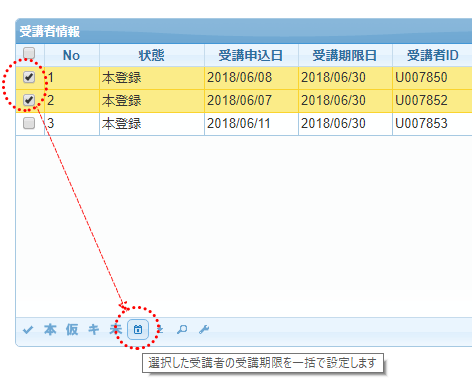
すると、以下のような画面が開くので、変更したい日付を設定して変更ボタンをクリックして下さい。
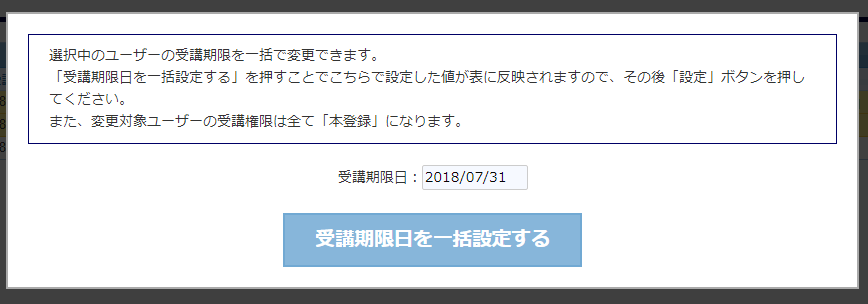
日付が変更されているのが以下のように確認できます。
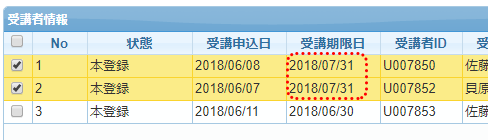
最後に「設定」ボタンをクリックして設定を完了させてください。
5-03-2.受講者⇒講座
ここでは受講者を選択し、選択した受講者に複数の講座を一括して権限を変更する方法について説明します。受講者一覧画面の「 ![]() 」というアイコンをクリックして、受講者情報画面に遷移してください。
」というアイコンをクリックして、受講者情報画面に遷移してください。