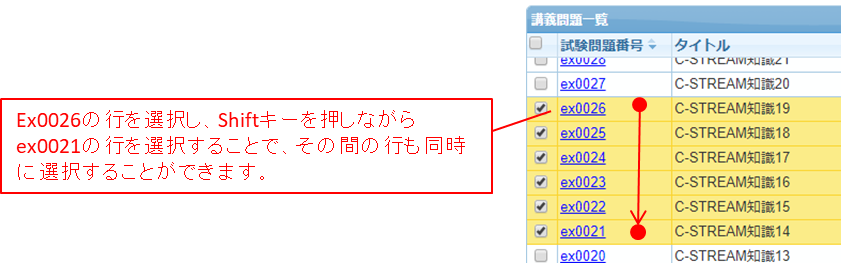管理サイトにおける一覧表示画面では、以下のような表が利用されることがあります。ここでは表の操作について説明します。
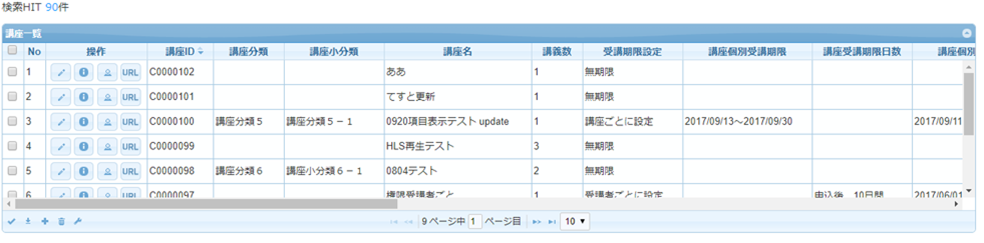
1-08-1.機能セクション
![]()
表の左下に表示されている機能アイコンで、様々な操作を行うことができます。汎用的な機能アイコンについて、以下に簡単な解説を記載します。
こちらに記載されていないアイコンはその機能固有のものなので、それぞれの機能の操作説明ページで解説します。
| ・・表に表示されているすべての項目にチェックをつけます | |
| ・・表の内容をCSV出力します | |
| ・・新規のマスタを登録します | |
| ・・選択されているマスタを削除します | |
| ・・表の内容をさらに絞り込みます | |
| ・・表の表示項目を設定します。並び順も指定することができます |
1-08-2.表の表示項目を変更する
機能セクションの ![]() をクリックしてください。
をクリックしてください。
左側に表示可能な項目のボックス、右側に現在表示されている項目のボックスが表示されます。
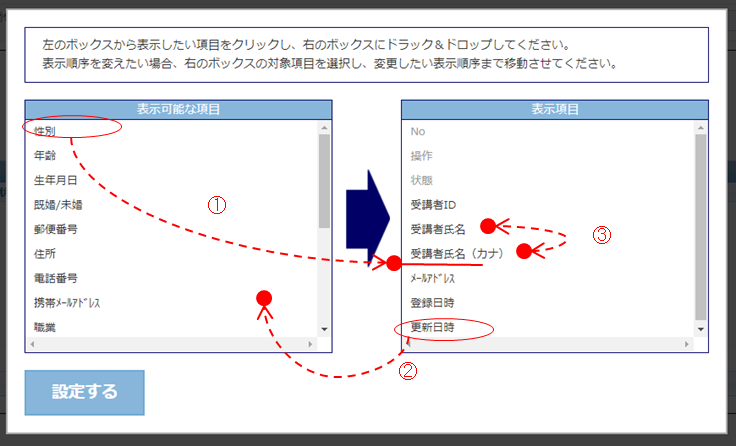
左側に表示可能な項目のボックス、右側に現在表示されている項目のボックスが表示されます。
例えば性別をメールアドレスの前に表示したい場合、左表のように性別をメールアドレスの上にドラッグ&ドロップしてください。(①)
更新日時を非表示にしたい場合、右のボックスから対象を選択し、左のボックスにドラッグ&ドロップしてください。(②)
表示項目の順序を変えたい場合、項目を選択して表示したい場所までドラッグ&ドロップしてください。(③)
すべての設定が完了したら、「設定する」ボタンをクリックしてください。
1-08-3.次のデータに進む、前に戻る
表の下中央に表示されているバーで操作します。
左の矢印をクリックすると前ページに、右の矢印をクリックすると次のデータに切り替わります。
指定のページを開きたい場合、Xページ目 のX部分に直接ページ番号を打ち込んでください。また、表示件数を10件ではなく、たくさん表示したい場合、右のプルダウンを10から変更することで可能です。
![]()
1-08-4.ソート(並び替え)
項目を昇順、降順で並び替えることができます。
並び替えをしたい場合、並び替えの際に順序に指定したい列のタイトル部分をクリックします。
1回クリックすると昇順、もう一度クリックすると降順になります。
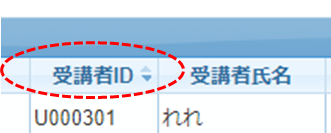
1-08-5.一括選択
指定した行から指定した行までの間を一括選択するには、最初の項目を選択して、Shiftキーを押しながら、チェックしたい行の最後の行を選択してください。