スライド動画配信型講義、スライド配信型講義を登録するためには、事前にスライドデータを登録する必要があります。ここでは、スライドの登録から編集、削除の手順を学んでいきます。
2-02-1.PDFを投稿する
管理サイトログイン>サイトTOP(E-learningASP)>メニュー(コンテンツ管理)>電子テキスト登録
電子テキスト名に任意の名前を入力し、カーソルを外します。
テキストデータの選択が表示されるので、PDFを選択して投稿してください。
投稿すると、ダウンロードゲージが表示されるので、完了画面に遷移するまでそのままお待ちください。
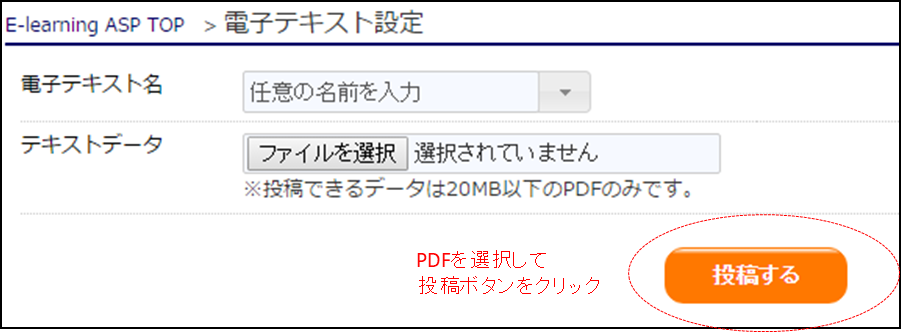
【参考 スライドデータの推奨仕様】
文字サイズ11ピクセル以上、縦横比3:4のパワーポイントで作成したスライドを推奨します。
Adobe製品で作成したPDFについては、カラー設定をRGBカラーにして作成してください。
CMYKカラーのPDFについては、スライド変換した際に色が変化する可能性があります。
2-02-2.スライドの状況を確認する
管理サイトログイン>サイトTOP(E-learningASP)>メニュー(コンテンツ管理)>電子テキスト一覧・設定
スライドの変換はバッチ処理で行われるため、投稿してすぐに利用できる状態にはなりません。
投稿後15分~60分ほどすると、変換が完了して利用可能な状態になります。当該画面では、電子テキストの変換状況を確認することができます。
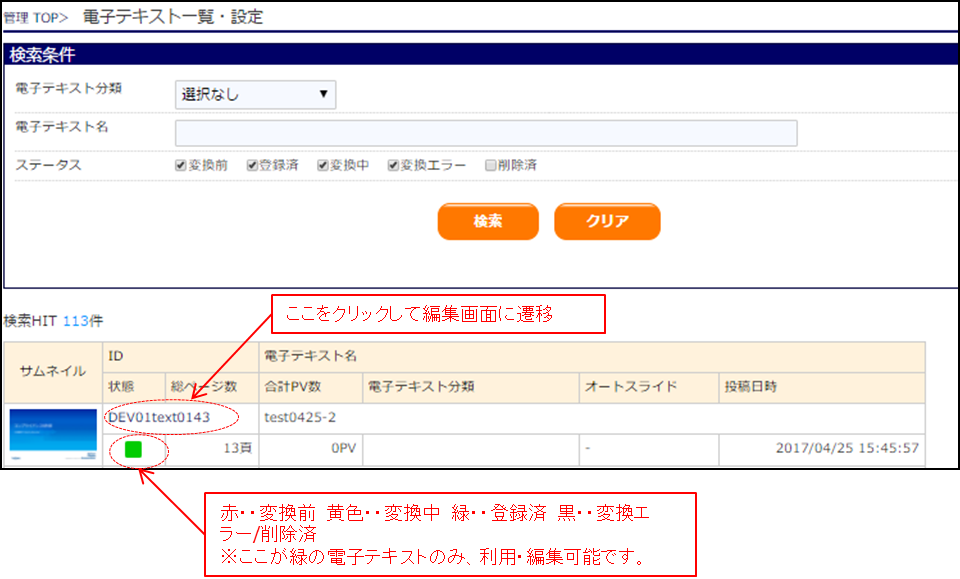
2-02-3.スライドを編集する
管理サイトログイン>サイトTOP(E-learningASP)>メニュー(コンテンツ管理)>電子テキスト一覧・設定>電子テキスト詳細設定
投稿後にチャプターを付したり、オートスライド時間を設定するなどの編集作業が必要になります。
それぞれの用途に応じてスライドを編集してください。
電子テキスト設定画面を表示し、コンボボックスから先ほど登録したスライドデータを選択します。
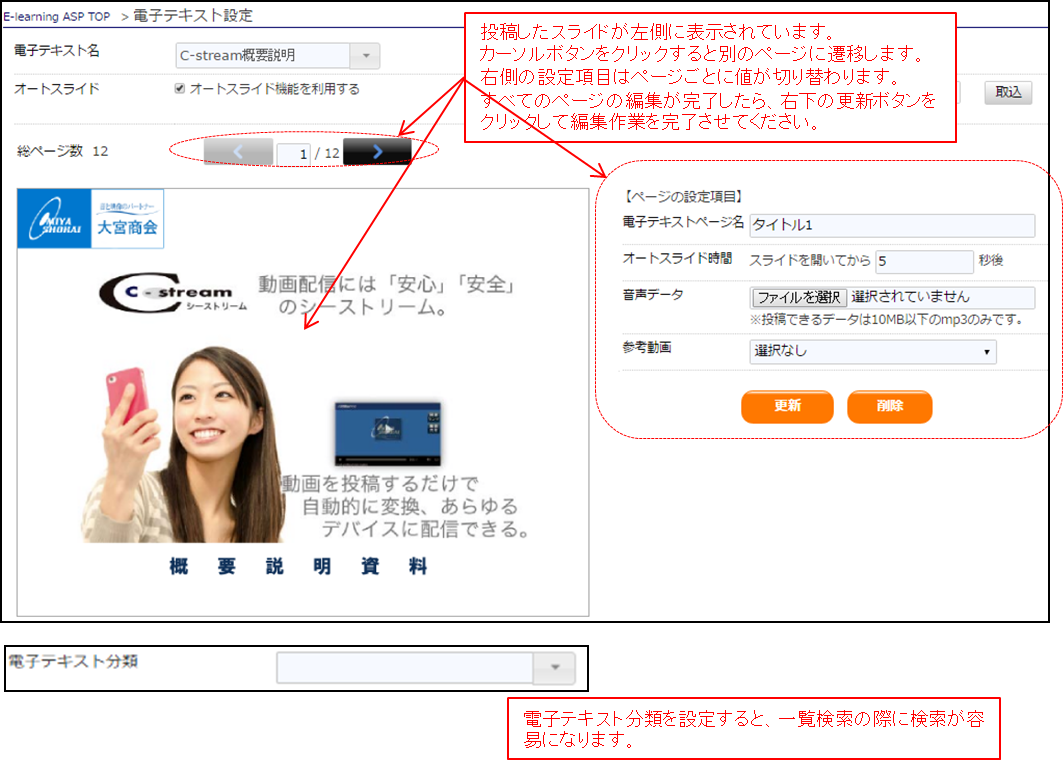
2-02-2-1.チャプター(電子テキストページ名)を設定する
チャプターは、スライド(動画)配信型講義の受講画面において、左側に表示される目次をいいます。
管理画面において、「電子テキストページ名」を各ページに設定することで、受講画面にチャプターを表示することができます。
受講画面からチャプターをクリックすると、対象のページに移動することができ、受講時の利便性が高まります。
チャプターはすべてのページに設定する必要はありません。チャプターをたとえば1,4,8ページにのみ表示したい場合、それぞれのページにのみ「電子テキストページ名」を入力してください。
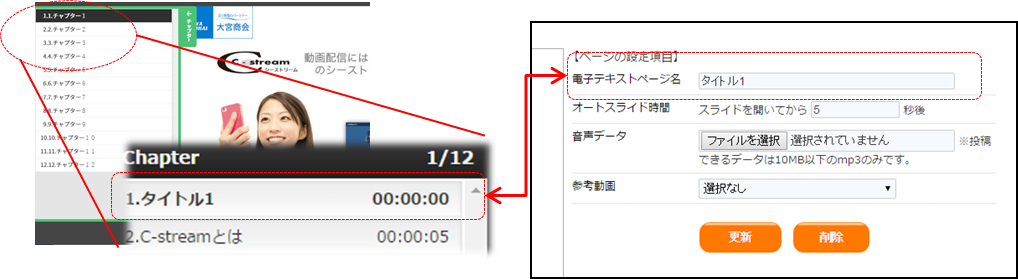
2-02-2-2.オートスライドを設定する

スライド動画配信型講義において、動画に同期を合わせてスライドを自動的に次頁に切り替えたい場合があります。その場合、オートスライドの利用をONとし、各ページの設定項目において、オートスライド時間を設定する必要があります。
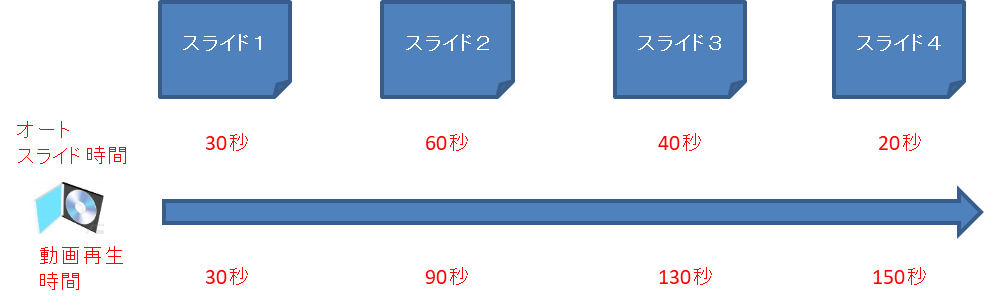
オートスライド時間のイメージは上記の通りです。オートスライド時間は、「対象のページが前のスライドから何秒後に次のページに進むのか」を指定します。
たとえばスライド2ですが、動画の90秒再生時点でスライド3に切り替えるには、前のスライドの切り替え秒数である30秒と90秒の差、60秒を指定する必要があります。
2-02-2-3.動画を設定する
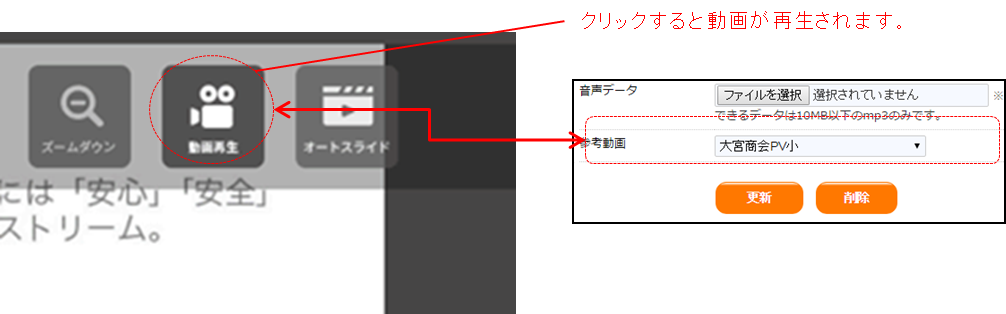
スライド配信型講義において、ページごとに参考動画を設定することができます。
上記のように、参考動画を設定したページについては、受講画面の右上のカメラマークが有効になり、カメラマークをクリックすることで動画が再生されます。
2-02-3.スライド詳細情報を一括して登録する
管理サイトログイン>サイトTOP(E-learningASP)>メニュー(コンテンツ管理)>電子テキスト設定
2-02-2で解説してきたスライド詳細情報をCSVデータで一括して登録することができます。
2-02-3-1.CSVデータを作成する
スライド詳細情報のCSVデータを作成します。フォーマットは以下の通りです。
| No | 項目名 | 必須項目 | 桁数 | 区分値 | 解説 |
| 1 | ページ番号 | 必須 | 4 | 電子テキストのページ番号。1~9999まで | |
| 2 | ページ名 | 任意 | 40 | 電子テキストのページ名 | |
| 3 | オートスライド時間 | 任意 | 6 | オートスライド機能を利用する場合、何秒時点でスライドさせるか(秒) | |
| 4 | 動画ID | 任意 | 12 | ページに動画を埋め込む場合には動画のIDを指定する。 |
2-02-3-2.CSVデータを取り込む
電子テキスト設定画面から対象の電子テキストを選択します。「詳細データ一括取込」にて、先ほど作成したCSVデータを選択して「取込」ボタンをクリックします。

2-02-4.スライドを削除する
管理サイトログイン>サイトTOP(E-learningASP)>メニュー(コンテンツ管理)>電子テキスト設定
スライドを削除する場合、電子テキスト設定画面にて、すでに登録済みのスライドの名称を選択し、右下の削除ボタンをクリックすることで可能です。