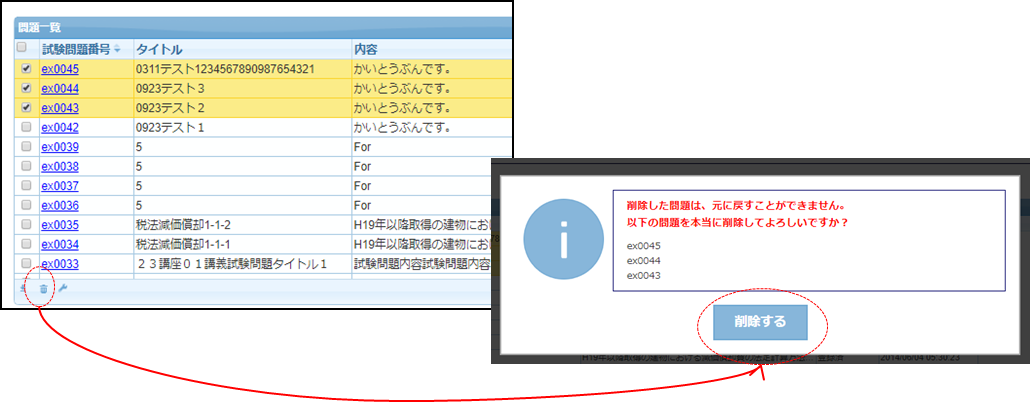問題出題型講義、スライド(動画)配信型講義、動画配信型講義において、問題を出題するためには問題データを登録する必要があります。
2-03-1.問題データを作成する
問題データはCSVファイルで作成します。CSVファイルのフォーマットは以下の通りです。
| No | 項目名 | 必須項目 | 桁数 | 区分値 | 解説 |
| 1 | セクションID | 任意 | 4 | 所属セクションID 何も入力しなければ、登録した管理者がログインしているセクションのIDが自動的に挿入される。 | |
| 2 | 講座ID | 任意 | 8 | 問題の出題講座ID(講座一覧画面で確認) | |
| 3 | 講義ID | 任意 | 2 | 問題の出題講座の講義番号 | |
| 4 | 試験問題番号 | 任意 | 8 | 登録済の問題の内容を更新する場合は入力。新規の場合不要 | |
| 5 | 試験問題区分 | 必須 | 1 | 0:単体解答 1:複数解答 | 正解をすべて選択するという解答形式の場合1を入力 |
| 6 | 試験問題タイトル | 必須 | 30 | 問題のタイトル。問題の内容がわかるように記述してください | |
| 7 | 試験問題内容 | 必須 | 650 | 問題の内容 | |
| 8 | ヒント機能利用フラグ | 必須 | 1 | 0:利用しない 1:利用する | ヒントを利用すると、ヒント内容を受講者に表示することができます。 |
| 9 | ヒント内容 | 256 | ヒントを利用している場合、そのヒントの内容を記述します。 | ||
| 10 | 解答コメント表示フラグ | 必須 | 1 | 0:表示しない 1:表示する | 解答後に解答コメントを表示するか否か |
| 11 | 解答テキスト | 必須 | 200 | 解答の内容 | |
| 12 | 正答区分 | 必須 | 1 | 0:誤答 1:正答 | 当該解答が、正答なのか誤答なのか |
| 13 | 解答コメント | 500 | 解答コメントを表示する場合の、解答コメント |
CSVフォーマット項目と問題画面の対比は以下の通りです。
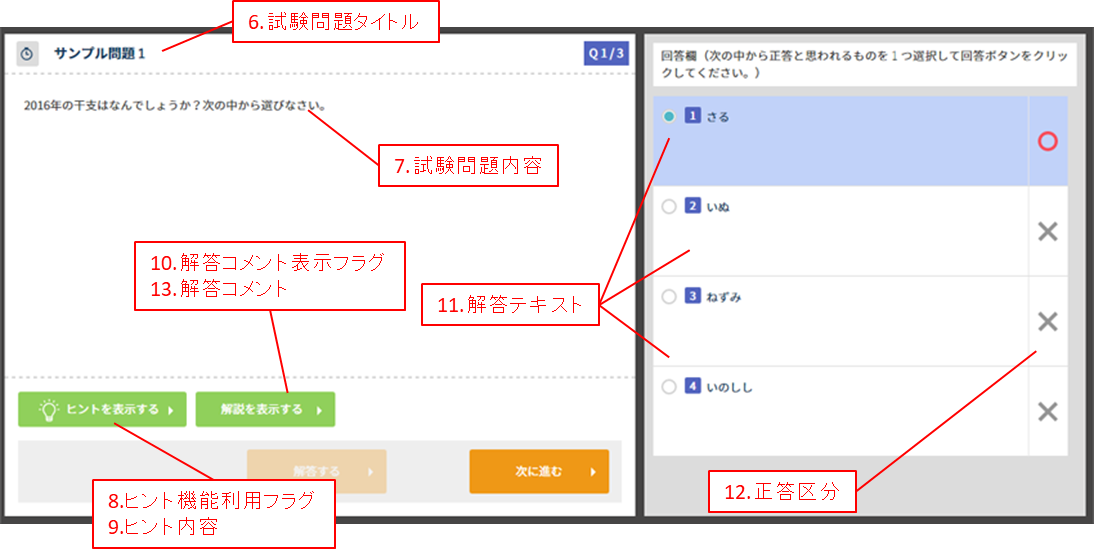
2-03-2.問題データを作成する(簡単問題入力シート)
問題データを作成するのが難しいという方のために、簡単に問題が作成できるExcelのマクロをご用意しています。
こちらからマクロをダウンロードして、ファイルを開いてください。(※Windows以外ではマクロは実行できません)
2-03-2-1.問題情報を入力する
Excelマクロを開いたら、Sheet:入力シート を選択します。すでに4択の問題出題形式で枠ができているので、黄色の部分を入力してください。
登録したい問題の個数を増減させるには、問題の記入欄の始まりと終わりの点線の中をコピーし、シートの一番下に張り付けてください。
それにより、登録する問題数を増やすことができます。不要な問題については、点線の中を選択して削除してください。
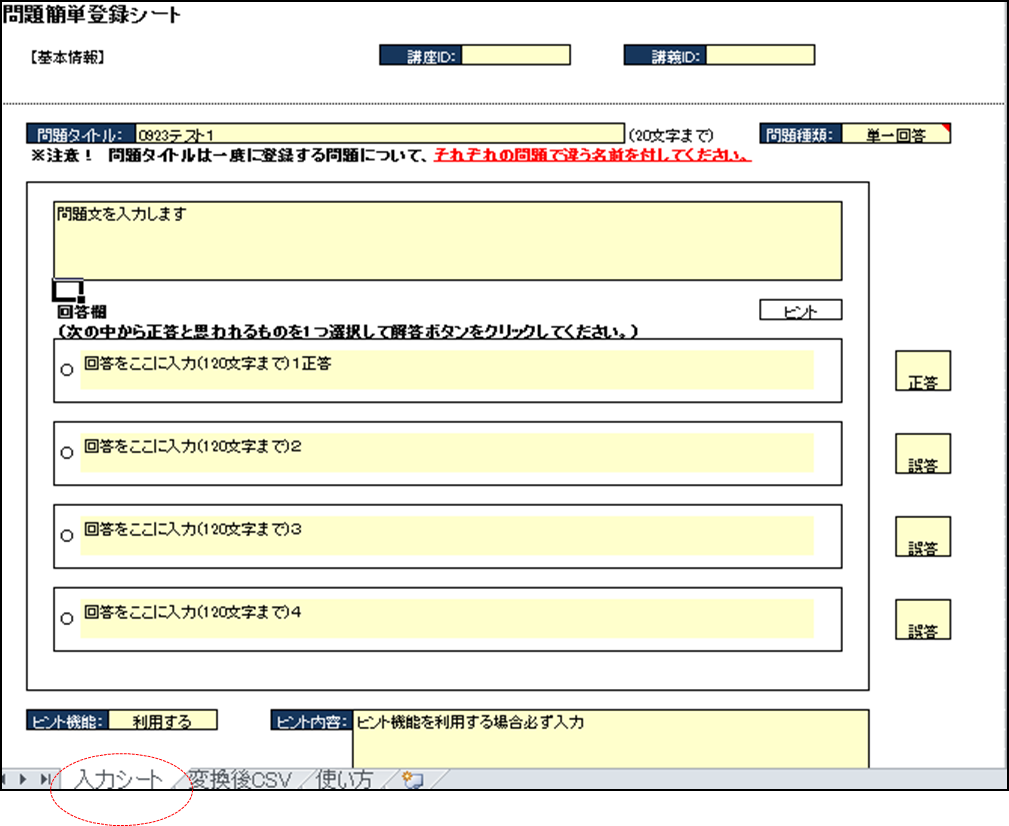
2-03-2-2.問題データを出力する
入力が完了したら、Sheet:変換後CSV を選択します。すでにCSV形式の表にデータが並んでいることを確認できるかと思います。
左上のCSV出力ボタンをクリックすると、Excelマクロが配置されているフォルダと同じフォルダ内に問題データがCSVファイルで作成されています。

2-03-3.問題データを登録する
管理サイトログイン>サイトTOP(E-learningASP)>メニュー(コンテンツ管理)>問題一括登録
問題一括登録画面で問題データのCSVを選択し、「取込」ボタンをクリックします。登録が正常に完了すれば、登録完了画面に遷移します。
2-03-4.エラーが発生した場合
管理サイトログイン>サイトTOP(E-learningASP)>メニュー(コンテンツ管理)>問題一括登録
問題一括登録画面で、エラーが発生することがあります。エラーが発生した場合、CSVファイルに何らかの不備がある可能性があります。

エラーメッセージの例が上記の通りです。エラーメッセージは、行Noが表示されているものと、全体でエラーになるものがあります。
上記の例では、CSVファイルの1行目の試験問題内容が未記入、2行目はタイトルが未記入、4行目のヒント機能利用フラグに存在しない区分値が設定されているためエラーになっています。
エラーメッセージを手掛かりに、CSVファイルの修正を行ってください。
2-03-5.登録した問題を確認する
管理サイトログイン>サイトTOP(E-learningASP)>メニュー(コンテンツ管理)>問題一覧
先ほど登録した問題について、問題一覧画面から登録されていることを確認することができます。問題個別画面でさらに詳細を確認することができます。
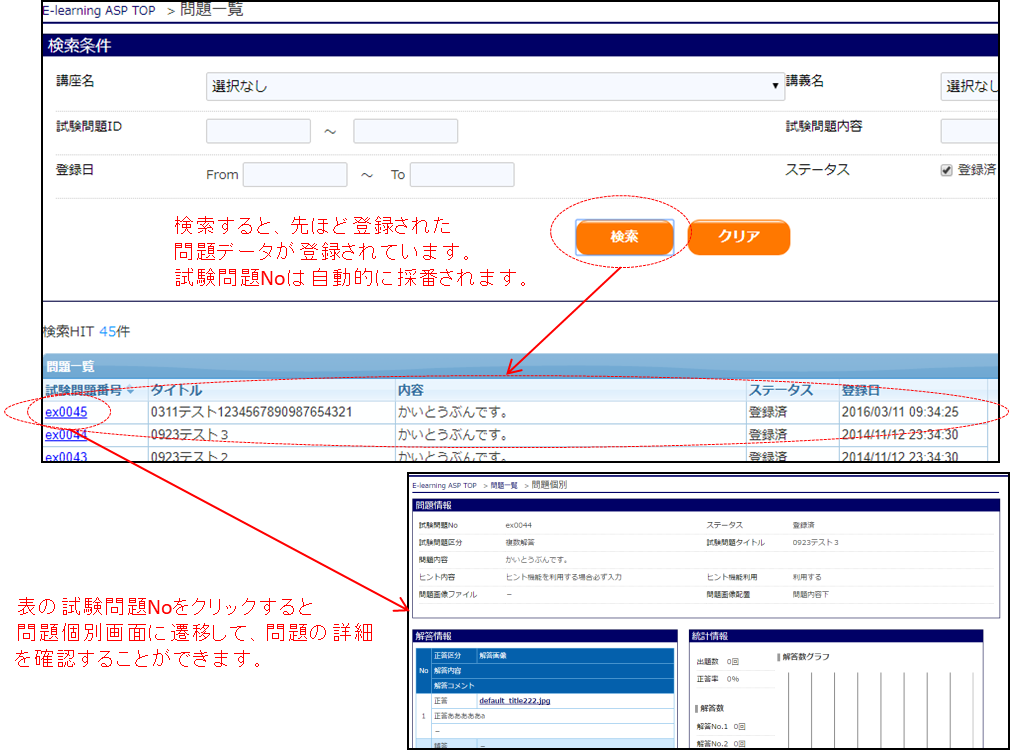
2-03-6.問題を編集する
管理サイトログイン>サイトTOP(E-learningASP)>メニュー(コンテンツ管理)> 問題一覧>問題個別>問題編集
問題一覧から問題個別画面への遷移について前の章で確認しました。問題個別画面の「編集する」ボタンをクリックすることで、問題の編集画面に遷移することができます。
ここでは、様々な問題の編集方法について解説します。
2-03-6-1.問題情報を編集する
問題編集画面の上のブロック「問題情報」を修正するには、表示されている項目を変更し、画面最下部の「更新」ボタンをクリックする必要があります。
2-03-6-2.解答情報を編集する
問題編集画面の下のブロック「解答情報」を修正するには、以下のように回答欄の表を更新する必要があります。最後に「更新」ボタンをクリックして変更を反映させます。
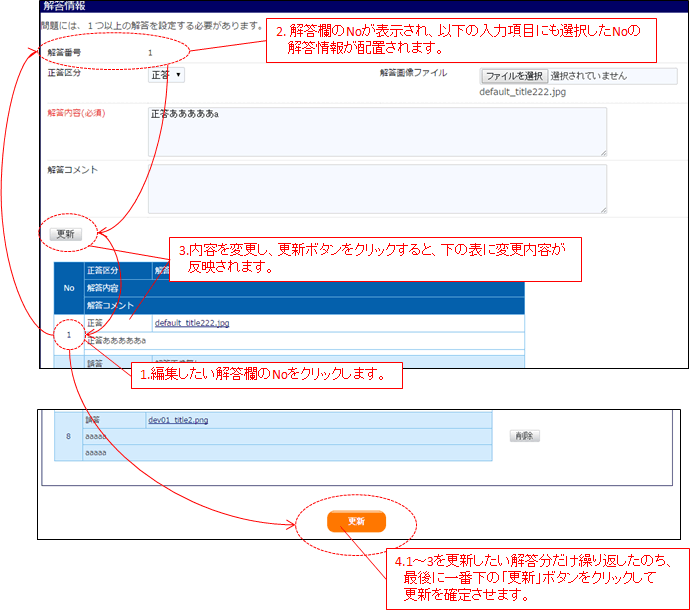
2-03-6-3.問題画像を設定する
問題の出題文に、画像を埋め込むことができます。これを「問題画像」といいます。
問題画像は問題データをCSV取込しただけでは設定できないため、問題編集画面から設定する必要があります。
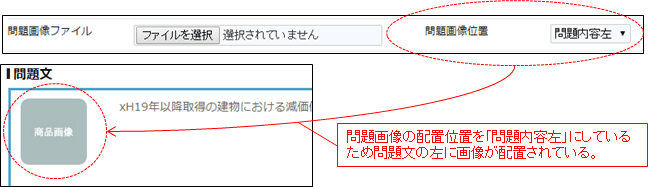
2-03-6-4.解答画像を設定する
解答を文章だけでなく、複数の画像の中から正しい画像を選択するような問題を作成したい場合があります。この解答欄に設定することができる画像を「解答画像」といいます。
解答画像は問題編集画面から6-2の要領で設定することができます。
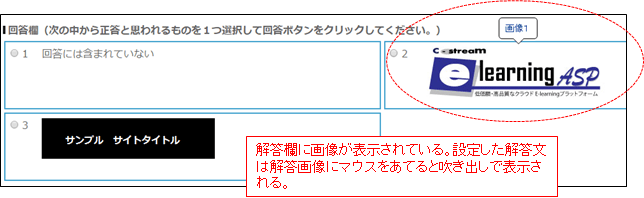
2-03-7.問題を削除する
管理サイトログイン>サイトTOP(E-learningASP)>メニュー(コンテンツ管理)> 問題一覧
問題を削除する場合、問題一覧から削除したい問題を選択し、表左下の「 ![]() 」アイコンをクリックします。
」アイコンをクリックします。
削除していいか聞かれるので、OKすることで削除が可能になります。