アンケートを登録するためには、事前にアンケートテンプレートを登録する必要があります。ここでは、アンケートテンプレートの登録から編集、削除の手順を学んでいきます。
2-04-1.アンケート機能の利用をONにする
管理サイトログイン>サイトTOP(E-learningASP)>メニュー(基本設定)>ASP基本情報登録
アンケート機能を利用するには、まずアンケート機能の利用をONにする必要があります。
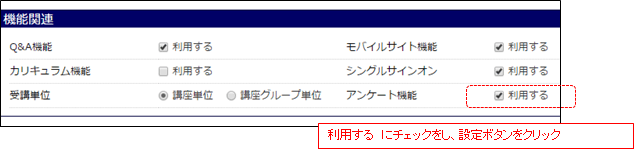
基本設定を変更すると、アンケート機能が利用メニューに表示されます。
2-04-2.アンケート登録 - ヘッダ
管理サイトログイン>サイトTOP(E-learningASP)>メニュー(コンテンツ管理)>アンケート登録
メニュー「アンケート登録」をクリックし、登録画面を開いてください。アンケート名に入力いただくと、新規登録用の項目が表示されます。
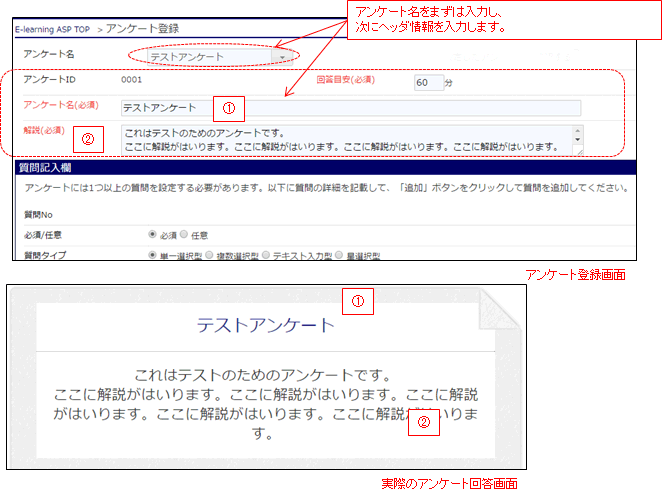
2-04-3.アンケート登録 - 質問
管理サイトログイン>サイトTOP(E-learningASP)>メニュー(コンテンツ管理)>アンケート登録
次にアンケートの質問欄を設定します。質問欄は1つのアンケートに対して1つ以上、複数設定することが可能であり、その設定数に上限はありません。
2-04-3-1.質問タイプ
設定の前に、まずは質問タイプについて理解が必要です。当システムでは質問登録の際、質問タイプを4種類の中から選択する必要があります。各質問タイプの詳細は以下の通りです。
・単一回答型
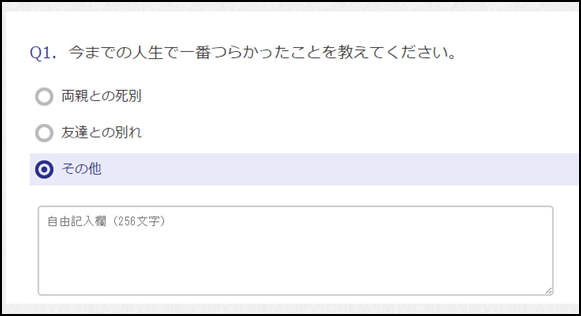
複数の中から1つだけ選択する形式です。その他項目として自由記入欄を付けることも可能です。
・複数回答型
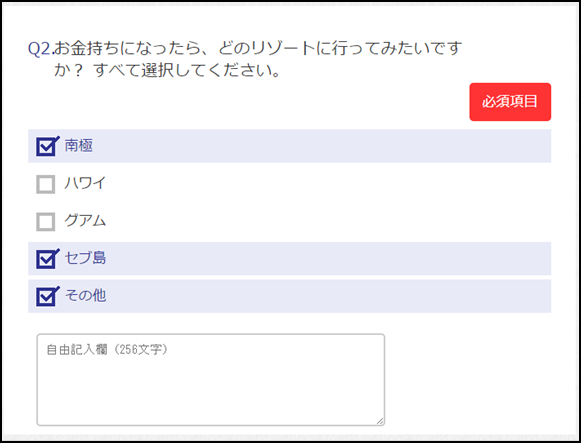
複数の中から1つ以上選択する形式です。その他項目として自由記入欄を付けることも可能です。
・テキスト入力型
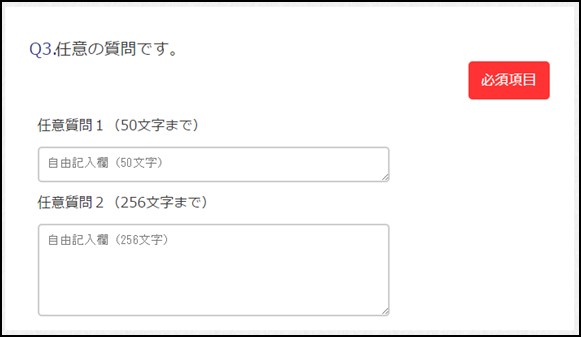
自由記入欄のみの形式です。
1つの質問に対し、複数の入力ボックスを設定することができます。
入力ボックスは、上限50文字の1行ボックスと、256文字まで入力可能なボックスの2種類から選択することができます。
・星選択型
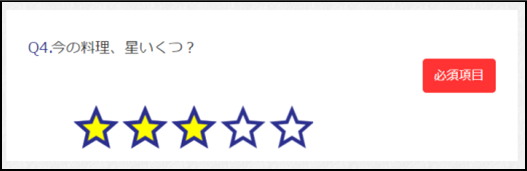
星を1~5までの5段階評価で表示する回答方式です。
2-04-3-2.実際の登録
以下流れに沿って実際の質問を追加してください。すべての質問を追加した後に、「登録する」ボタンをクリックすれば登録が完了します。
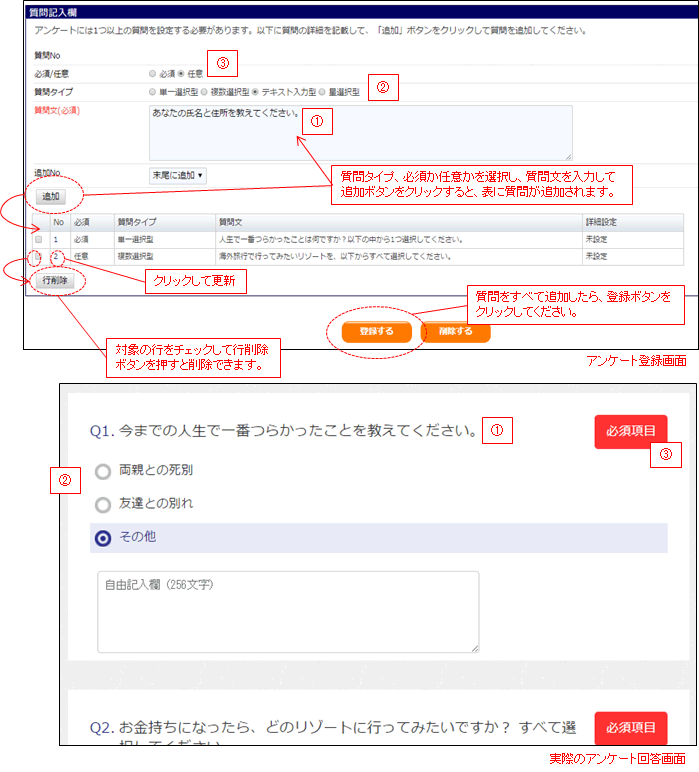
2-04-4.アンケート登録 – 選択肢の登録
管理サイトログイン>サイトTOP(E-learningASP)>メニュー(コンテンツ管理)>アンケート登録>質問内容詳細登録
次にアンケートの質問1つ1つに、選択肢などの設定を行います。アンケート登録画面から、先ほど登録したアンケートマスタを選択してください。
選択すると、各質問の右端に「詳細設定」ボタンが表示されています。このボタンをクリックし、各項目の質問内容詳細登録画面に移動します。(星選択型の質問には詳細設定ボタンはありません)
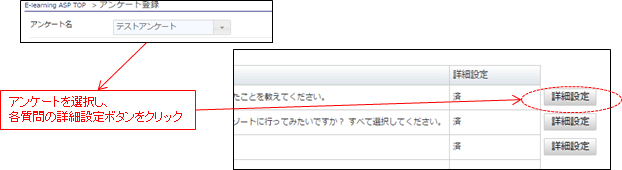
次から、詳細設定する質問のタイプごとに設定方法を解説します。
2-04-4-1.単一選択型 / 複数選択型
これらの質問タイプにおいては、選択肢を2つ以上設定する必要があります。
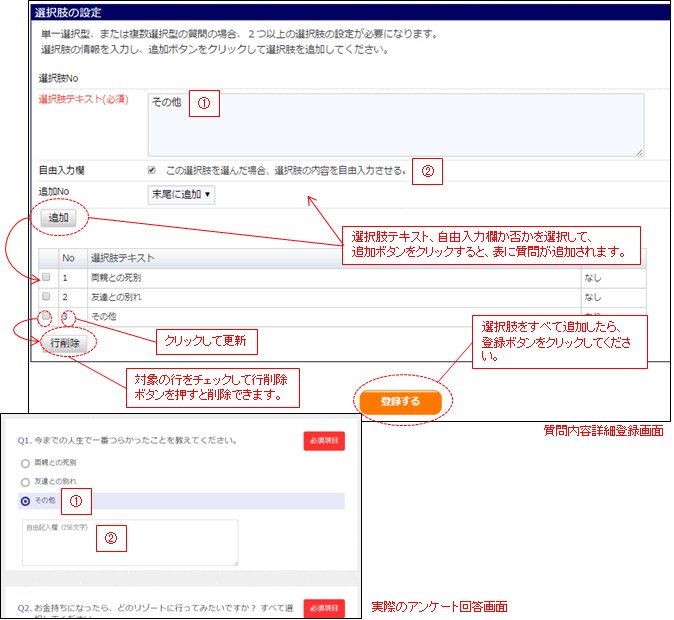
2-04-4-2.テキスト入力型
テキスト入力型においては、入力させるテキストボックスを1つ以上登録する必要があります。
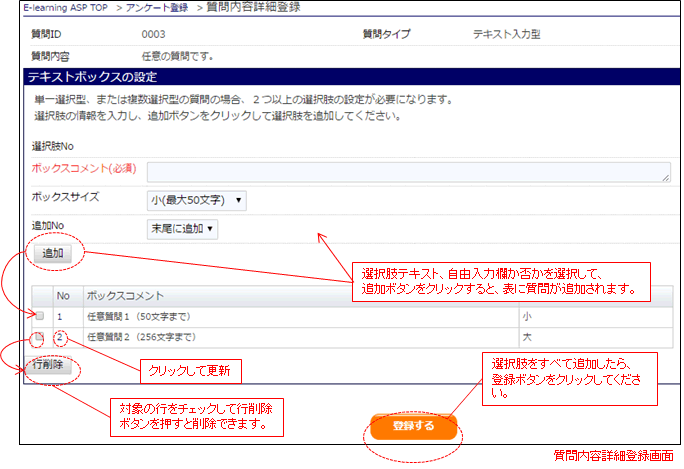
2-04-5.アンケート登録 – 設定内容の確認
管理サイトログイン>サイトTOP(E-learningASP)>メニュー(コンテンツ管理)>アンケート登録
最後にアンケートの設定内容を確認します。アンケート登録画面から登録したアンケートを開き、質問欄の表の「詳細設定」がすべて「済」となっていることを確認します。
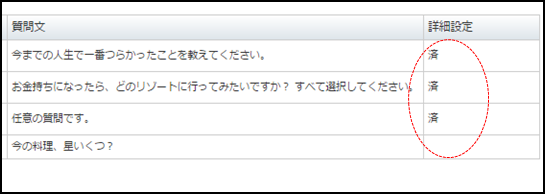
次に、画面上部右の「設定したアンケートを確認する」ボタンでアンケートの内容を確認します。これで登録作業は完了になります。
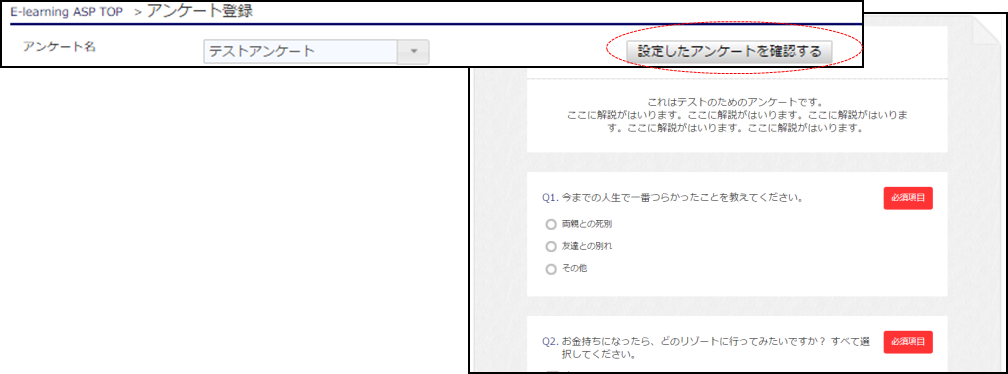
登録したアンケートは、講座登録時に、アンケート回答型の講義として設定することで利用可能です。
講座登録の方法は、Ⅲ章以降で解説しています。併せてご覧ください。