管理サイトログイン>サイトTOP(E-learning)>メニュー(講座関連)>講座登録
ここでは講座及び講義の登録方法について学んでいきます。講座を登録する前に、講座と講義、すでに登録したコンテンツ(動画、PDF等)との関係性を理解していない場合、こちらのページから構成を学んでください。
また、講座で使用するコンテンツ(動画、スライド、問題等)を登録していないと、講座登録はできません。各コンテンツの登録手順をご覧いただき、すべて登録が完了した状態でご覧ください。
動画(音声)の投稿手順はこちら
スライドの投稿手順はこちら
問題の登録手順はこちら
アンケートの登録手順はこちら
準備が完了したら、まずは講座登録画面を開いてください。
3-01-1.設定画面の構成
 講座登録画面は大きく3つの大枠に分かれています。
講座登録画面は大きく3つの大枠に分かれています。
・講座基本情報 ・・ 受講期限等、講座の情報を設定します。
・機能オプション ・・ 講座の振る舞いに関するオプションを設定します
・講義情報 ・・ 講義に関する情報を設定します。
以降、それぞれの枠にそって講座登録の説明を行います
3-01-2.講座基本情報
講座基本情報の画面は以下の通りです。
以下が受講者が学習する講座詳細画面と、管理サイトの登録画面との入力項目の対比です。
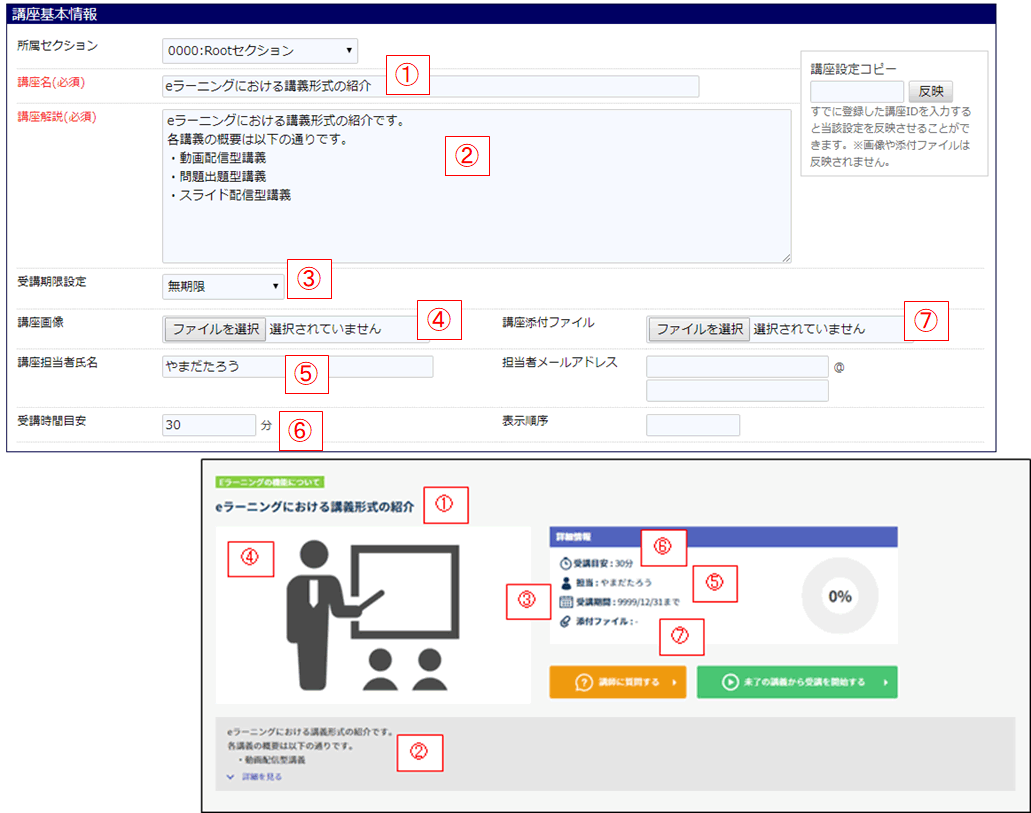
次頁から、補足が必要な事項についてさらに説明します。
3-01-2-1.受講期限
「受講期限設定」という項目について補足します。当システムの受講期限の設定方法は以下3種類から選択します。
・無期限 ・・自動的に「9999年12月31日」が設定されます。
・講座ごとに設定 ・・講座ごとに受講期限及び申込期限を指定できます。
・受講者ごとに設定 ・・講座権限を付与した日から起算してXX日後を受講期限にすることができます。
「講座ごとに設定」とした場合、「受講期限日」を設定する必要があります。
「受講者ごとに設定」とした場合、「受講期限日数」を設定する必要があります。
3-01-2-2.表示順序
表示順序とは、受講者サイトの「受講講座一覧画面」において、講座の並び順を制御したい場合に入力します。表示順序に入れた数字の小さい順で、受講者サイト上の一覧で表示されます。
表示順序が同じ値(もしくは設定されていない)場合、講座IDの降順で表示されます。
3-01-3.機能オプション
機能オプションの画面は以下の通りです。各機能オプションにチェックすると、どのような効果があるのかについて解説します。
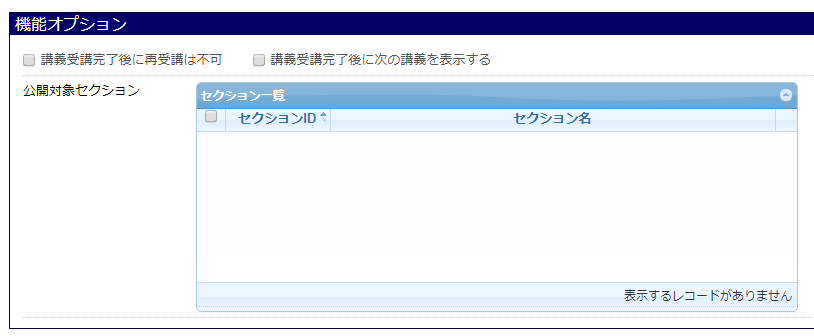
3-01-3-1.講義視聴完了後に再視聴は不可
講義の受講完了条件が満たされた場合、その講義は再受講できなくなるという機能です。講義の受講頻度を少なくしたい場合に設定します。
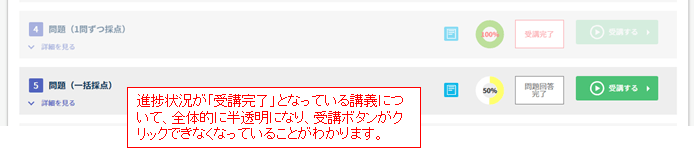
3-01-3-2.講義視聴完了後に次の講義を表示する
講義を1から順に完了させてほしい場合設定するオプションです。これを設定すると、前の講義が完了するまでは、他の講義は受講できません。
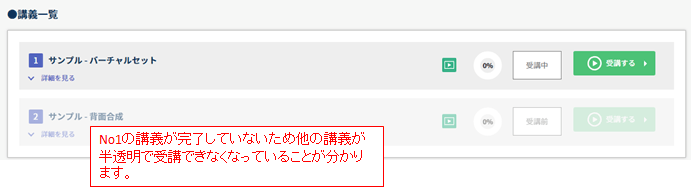
3-01-3-3.公開対象セクション
セクション機能を利用する場合で、Rootセクションの講座を他のセクションに共有したい場合、共有したいセクションを選択します。
詳細はこちらで解説しています。
3-01-4.講義情報
講義情報の画面は以下の通りです。以下が受講者が学習する講座詳細画面と、管理サイトの登録画面との入力項目の対比です。
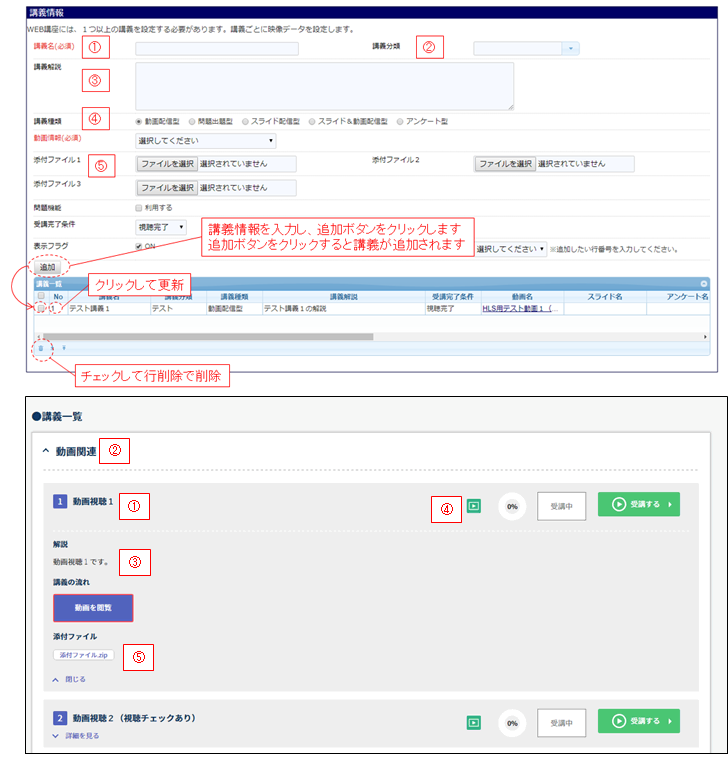
3-01-4-1.動画配信型講義の設定
「講義種類」に「動画配信型講義」を指定すると、動画配信型講義の設定が可能です。動画配信型講義を選択した場合、事前に登録した動画を1つ選択する必要があります。
また、問題機能「利用する」にチェックを入れると、動画視聴完了後に問題を出題することができます。
3-01-4-2.スライド配信型講義の設定
「講義種類」に「スライド配信型講義」を指定すると、スライド配信型講義の設定が可能です。スライド配信型講義を選択した場合、事前に登録したスライドマスタを1つ選択する必要があります。
また、問題機能「利用する」にチェックを入れると、スライド視聴完了後に問題を出題することができます。
3-01-4-3.スライド動画配信型講義の設定
「講義種類」に「スライド動画配信型講義」を指定すると、スライド動画配信型講義の設定が可能です。スライド動画配信型講義を選択した場合、事前に登録したスライドマスタ、動画を1つずつ選択する必要があります。
また、問題機能「利用する」にチェックを入れると、スライド視聴完了後に問題を出題することができます。
3-01-4-4.問題出題型講義の設定
「講義種類」に「問題出題型講義」を指定すると、問題出題型講義の設定が可能です。また、他の種類の講義設定において、問題機能「利用する」にチェックを入れた場合も、講義完了後に問題を出題することが可能です。
問題機能を利用する場合、以下の設定が必要になります。個々の項目について解説していきます。

| 出題方法 | 「登録した順に出題」を選択すると、対象の講義に紐づけた問題のうち、試験問題番号が小さい順で出題されます。「ランダムで出題」を選択すると、システムが乱数で決めたランダムな順序(毎回異なる)で出題されます。 |
| 採点方法 | 「一括で採点」を選択すると、すべての問題を解き、最後に採点が行われます。 「1問ずつ採点」を選択すると、1問ごとに採点し、正答を表示します。一括採点の場合、問題すべてを解き終わった後の「採点画面」にて、初めて正答の有無が判明します。また、間違っていた場合に、どの択が正答だったのかを判断するができません。 一方、1問ずつ採点の場合、1問ごとにどの択が間違っていたかを表示するほか、問題登録時に設定した「解答コメント」を表示して、なぜその選択肢が誤っていたのか?を解説することができます。一括採点は効果測定テストの側面が強く、1問ずつ採点は理解度を高める側面が強いといえます。 |
| 出題数 | 出題数を指定します。設定している問題を全問出題する場合0を指定してください。 |
| 解答制限回数 | 解答制限回数を設けたい場合指定します。指定した場合、回数分受講した場合、それ以降の受講ができません。制限を設けない場合0を指定してください。 |
| 解答制限時間 | 解答制限時間を設けたい場合指定してください。解答制限時間を過ぎると強制的に採点画面に遷移します。 |
| 正答非表示フラグ | 採点をする際に正答を非表示にして答えが分からないようにします。 |
3-01-4-5.アンケートの設定
「講義種類」に「アンケート」を指定すると、アンケートの設定が可能です。事前にアンケートマスタを設定する必要があります。
すべての講義の登録が完了したら、画面最下部の「登録」ボタンをクリックして登録を完了します。
3-01-4-6.講義の一括登録
講義一覧の表の左下のアイコン「 」をクリックすることで、講義のCSVでの一括登録が可能です。
」をクリックすることで、講義のCSVでの一括登録が可能です。
CSVフォーマットについては、こちらの講義設定シート_V6からフォーマットをダウンロードして確認してください。
「 」のアイコンは登録されている講義情報をCSVでダウンロードする事ができます。
」のアイコンは登録されている講義情報をCSVでダウンロードする事ができます。
3-01-5.登録した講座を確認する
管理サイトログイン>サイトTOP(E-learningASP)>メニュー(講座関連)> 講座一覧>講座詳細
登録した講座は講座一覧画面に表示されます。講座一覧画面において、対象の講座の行の ![]() をクリックすることで講座詳細画面に遷移します。
をクリックすることで講座詳細画面に遷移します。
講座詳細画面では、登録したすべての内容を確認することができます。
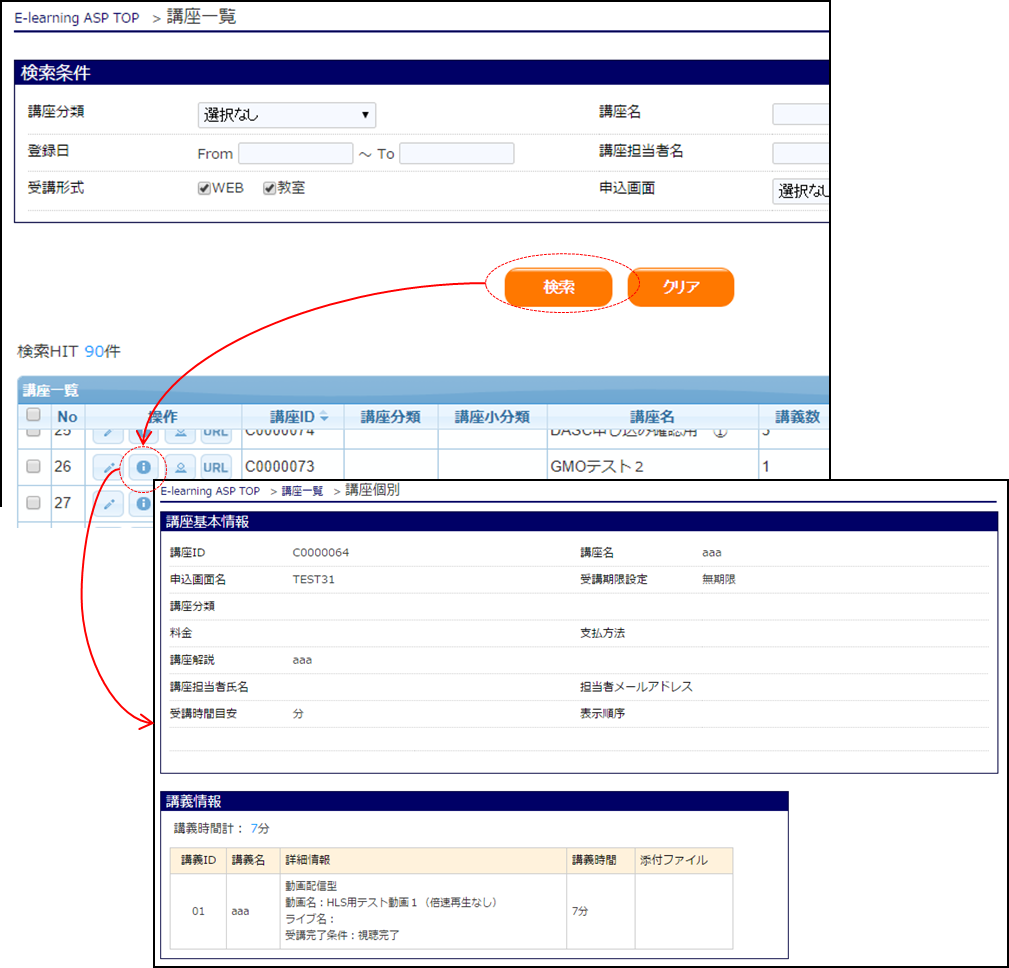
また、講義への添付ファイルの追加・差替えを行うことが出来ます。
添付ファイルの追加方法は、ファイルを添付したい講義の追加ボタンをクリックします。

講義に添付したいファイルを使用しているPCから選択しますとアップロードが開始されます。

アップロードが終了しますと添付ファイル名が表示されます。

添付ファイルの差し替えをしたい際には、差替えボタンをクリックしてください。
ファイルを添付できる講義種類は、動画配信型・スライド配信型・スライド&動画配信型の3種類です。
それ以外の講義種類にはファイルを添付することは出来ません。
また、講義種類によって添付できる数も違います。動画配信型は3つ、スライド型・スライド&動画配信型は2つとなっています。
※添付ファイルのファイル名は、拡張子を合わせて60文字までです。
3-01-6.講義に問題を設定する
講義において、問題出題を設定した場合、それらの講義でどの問題を出題するのかを設定する必要があります。
設定方法についてはこちらをご覧ください。