本投稿では、単品販売の商品マスタを登録する手順について解説します。
単品販売における実際の商品お申込みの流れについては、こちらをご参照ください。
10-03-1.商品マスタ設定
管理サイトログイン>サイトTOP(E-learning)>メニュー(販売関連)>商品マスタ設定
商品マスタを追加するには、商品マスタ設定画面の表左下の「 ![]() 」ボタンをクリックします。
」ボタンをクリックします。
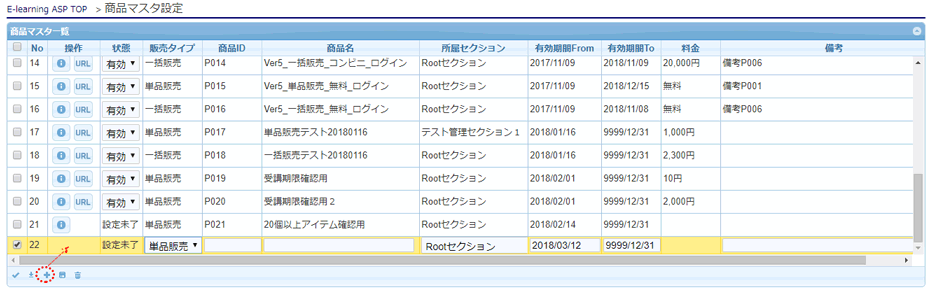
| 販売タイプ | 必須 | ここでは単品販売を選択してください |
| 商品ID | 必須 | 商品を一意に表すIDです。すべての商品で別の値である必要があります。このIDが購入時のオーダー番号に含まれるなど、管理上重要になるうえ、1度登録したら変更できないため、内容を吟味の上登録する必要があります。 |
| 商品名 | 必須 | 商品名です |
| 有効期限From | 商品の有効期限。有効期限が切れると申込できなくなります。入力しないと現在日付が自動的に入ります。 | |
| 有効期限To | 商品の有効期限。有効期限が切れると申込できなくなります。入力しないと9999/12/31が自動的に入ります。 | |
| 備考 | 管理上の備考です。 |
全て入力が完了したら「 ![]() 」ボタンをクリックして商品マスタを保存します
」ボタンをクリックして商品マスタを保存します
以下が設定した直後の商品マスタです。まだステータスが「設定未了」となっており、URLのアイコンが見えていないのがわかります。この段階では商品マスタを利用することはできません。「 ![]() 」アイコンをクリックし、商品マスタの詳細内容を設定する必要があります。
」アイコンをクリックし、商品マスタの詳細内容を設定する必要があります。

10-03-2.商品マスタ詳細
管理サイトログイン>サイトTOP(E-learning)>メニュー(販売関連)>商品マスタ設定>商品マスタ詳細
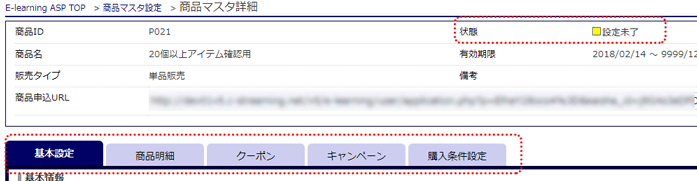
商品マスタ詳細画面を開くと、まず右上の状態が「設定未了」になっているのが分かります。
その下に5つのタブが見えます。この中で「基本設定」と「商品明細」のタブの内容はどんな商品であっても設定必須です。
この二つのタブを設定すれば、右上の状態は「有効」になり、商品マスタが利用できるようになります。
それぞれのタブの意味については以下の通りです。
| 基本設定 | 金額や支払方法、商品の画像などの基本的な情報を設定するタブ |
| 商品明細 | 商品に含まれる「講座」「講座グループ」「カリキュラム」(以下 講座等と呼ぶ)を設定するタブ 商品には1つ以上の講座等が必要。ここで追加した講座等の権限が、当該商品マスタから申し込んだ受講者に付与される。 |
| クーポン | 商品に割引クーポンを付与したい場合に設定。詳しくは別章で述べるため、本章では詳細な説明は行わない。 |
| キャンペーン | 商品に割引キャンペーンを付与したい場合に設定。詳しくは別章で述べるため、本章では詳細な説明は行わない。 |
| 購入条件設定 | 商品の購入条件を指定。例えば「〇〇という商品を購入した人のみ購入可能」などの設定が可能。詳しくは別章で述べるため、本章では詳細な説明は行わない。 |
以下各タブの詳細内容を説明します。
10-03-2-1.基本設定タブ
基本設定タブの構成は以下の通りです。3つのブロックで構成されています。
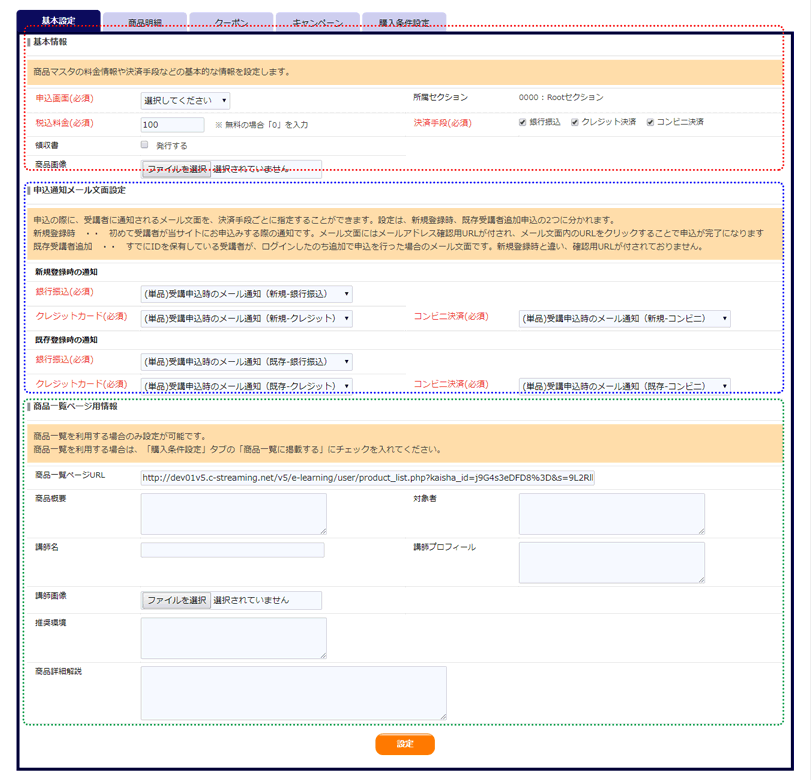
| 基本情報 | 料金等の基本情報です。設定は必須です。各項目についての簡単な説明を記載します。 ■申込画面マスタ 申込画面上でどんな項目を入力させるかを設定したマスタです。事前設定にて設定したマスタを選択してください。 ■税込料金 課金する場合は金額、無料申込の場合は0を指定してください。 ■決済手段 (税込料金が0円でない場合設定)商品を購入する際の決済手段を選択してください。 ■領収書 領収書を発行する場合設定。詳しくは別章を参照。ここではチェックを外した状態で登録してください。 ■商品画像 申込画面の商品明細上で表示される画像。設定しなくても構いません ■申込完了時点では仮登録状態とする のチェックボックス (税込料金0の場合表示)申込が完了した段階で、受講権限をいったん「仮登録」にすることができます。「仮登録」の場合、申し込んだ講座等の受講ができません。受講するためには「仮登録」を「本登録」にする作業が必要です。当該作業についてはこちらで解説しています。無料で申し込ませるものの、いったん管理者の承認行為を行うまでは講座を受講させたくない場合にチェックします。 |
| 申込通知メール文面設定 | 各通知の場合のメール文面を指定します。すでに登録されているメール文面から適切なものを選択してください。なお、「新規」と「既存」に分かれていますが、新規とは、本システムに初めて登録する受講者の場合の通知であり、既存とは、本システムに登録済みの受講者が追加購入するときのメール文面です。 なぜこれらがいちいち分かれているかというと、新規の場合、申込後にメールが正しく送信されているかをチェックするために「確認用URL」がメール文面内に記載されており、こちらをクリックしないと受講者登録が完了しない、という作りになっているためです。既存の場合、そのようなチェックが不要なため「確認用URL」が本文に含まれておりません。 メール文面の内容変更等の詳細は別章にて解説します。 |
| 商品一覧ページ用情報 | 商品一覧ページに掲載する商品の情報です。商品一覧ページを利用する場合のみ設定が必要です。こちらで解説するため、本投稿では解説を省略します。 |
全て入力が完了したら「設定」ボタンをクリックして登録を完了させてください。
10-03-2-2.商品明細タブ
商品タブの構成は以下の通りです。
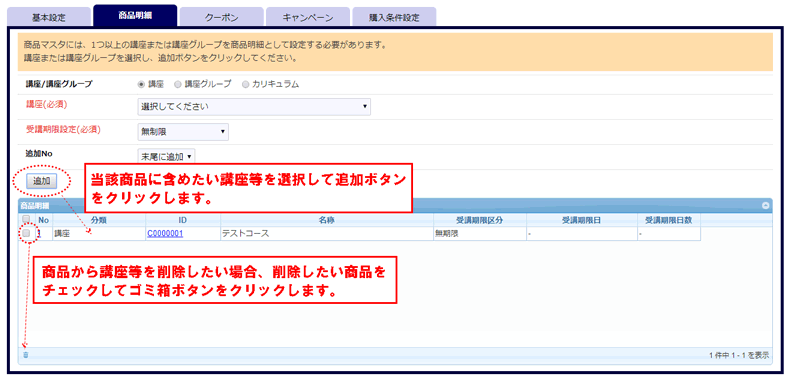
特に詳細な説明は省きますが、受講期限設定について補足します。
受講期限設定については、講座等の設定画面上でも行われますが、商品マスタ独自で期限設定することも可能です。
もし講座等の設定に準拠したい場合、受講期限設定で「マスタに準拠」を指定してください。例えばA講座(期限6/1)とB講座(期限7/1)を商品に追加した場合、それぞれの講座の期限日は6/1と7/1になります。
逆に、講座に指定した期限にかかわらず、商品で画一の期限を指定したい場合、「無期限」「日付指定」「申込日から起算」のどれかを選択してください。
たとえば上のA講座、B講座の例で、商品マスタの期限を「日付指定」「8/1」にした場合、講座に設定されている期限を無視してA講座、B講座共に期限が8/1までになります。
商品には1つ以上の講座等が必要です。必ず1つは設定してください。
10-03-3.申込URLの取得
管理サイトログイン>サイトTOP(E-learning)>メニュー(販売関連)>商品マスタ設定
以上の2つのタブの設定が完了すると、商品マスタは利用可能になります。
商品マスタ設定に戻ると、状態が有効、「![]() 」のアイコンが表示されているのが分かると思います。
」のアイコンが表示されているのが分かると思います。
このURLアイコンをクリックすると申込URLが取得できます。