10-10-1.商品一覧
これまでは商品マスタごとに申込URLを発行して、そのURLにアクセスすることで申込する形式について説明してきました。
これまでの形式だと、商品の申込画面の前にあるはずの「商品一覧」ページはお客様自身で用意する必要があります。
一方、商品一覧ページも当システムのものを利用することができます。
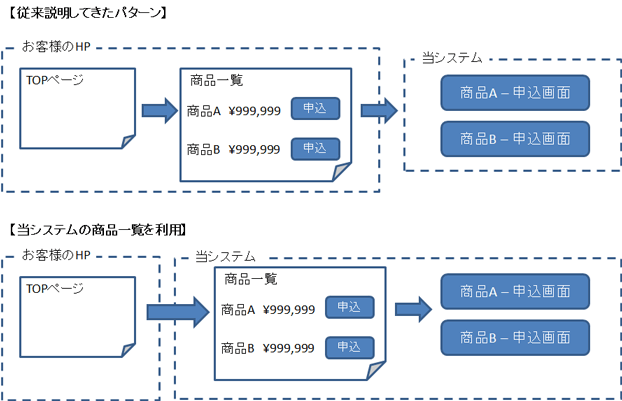
また、受講者サイトのメニュー「講座を申込する」をクリックすると表示されるのもこの商品一覧画面です。
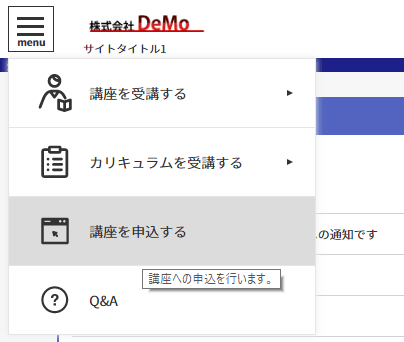
当システムの商品一覧を使うメリットとデメリットは以下の通りです。
【メリット】
・商品が増えたときに、いちいち商品一覧をメンテナンスしなくてもよい
・商品一覧ページをお客様自身で用意する必要がなく準備の負担が軽減される
【デメリット】
・商品一覧ページのデザインが決まっているため、マーケティングの視点から商品一覧ページを改善することができない
10-10-1-1.商品一覧への記載内容の設定
管理サイトログイン>サイトTOP(E-learning)>メニュー(販売関連)>商品マスタ設定>商品マスタ詳細(基本設定タブ)
まずは商品マスタ詳細の「基本設定タブ」をクリックします。すると、「商品一覧ページ用情報」という項目が表示されています。
これが商品一覧に掲載される情報になります。設定項目と実際の商品一覧の対比を以下に図式します。
※本設定を行わないと商品一覧画面で商品が表示されないのでご注意ください
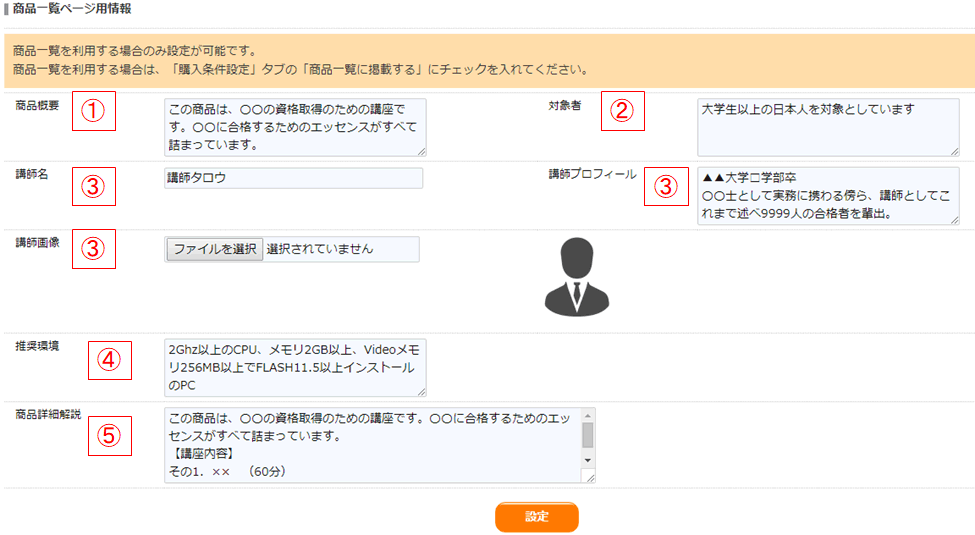
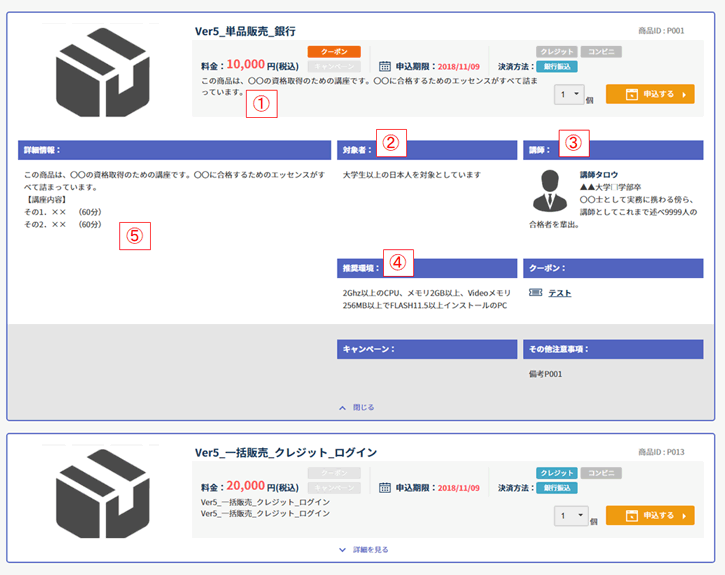
10-10-1-2.商品一覧への掲載
管理サイトログイン>サイトTOP(E-learning)>メニュー(基本設定)>セクション設定>セクション詳細(商品一覧タブ)
最後に商品を商品一覧に掲載します。商品一覧はセクションごとに設定することができます。(セクションの詳細はこちら)
ここではまだセクションについては設定を行っていない前提なので、最初から登録されているRootセクションの商品一覧に商品を掲載します。
セクション設定画面から「Rootセクション」を選択し、「![]() 」アイコンをクリックしてセクション詳細画面に遷移します。
」アイコンをクリックしてセクション詳細画面に遷移します。
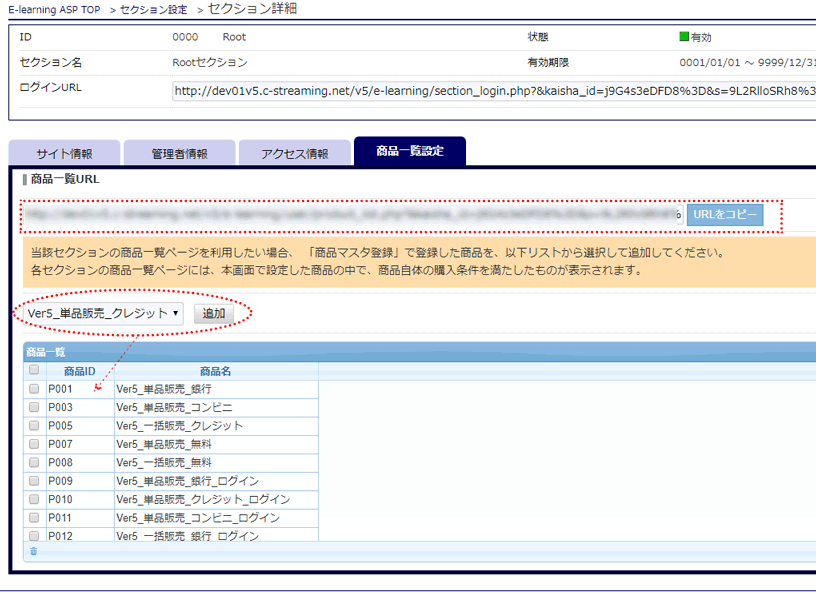
商品一覧タブから掲載したい商品を追加します。
その後、上に表示されている商品一覧のURLを取得し、アクセスすると対象の商品が一覧に掲載されているのがわかります。
以上で登録作業はすべて完了になります。