受講者の登録には、大きく3つの方法があります。
・受講者を管理サイトから登録する ・・ 管理サイトから受講者登録する機能です。
・受講者を管理サイトから一括で登録する ・・ CSVファイルから一括登録します。
・申込機能を使って申込させる ・・ 受講者自らが申込画面から受講者登録する方法です。
申込機能については、別章(商品マスタと申込)にて詳細を説明するため、この章では管理サイトからの受講者登録の方法について解説していきます。
4-01-1.受講者を管理サイトから登録する
管理サイトログイン>サイトTOP(E-learning)>メニュー(受講者関連)>受講者登録
管理サイトから受講者アカウントを発行する方法について以下に記載します。E-learningASPメニュー(受講者関連)から、「受講者登録」を選択してください。
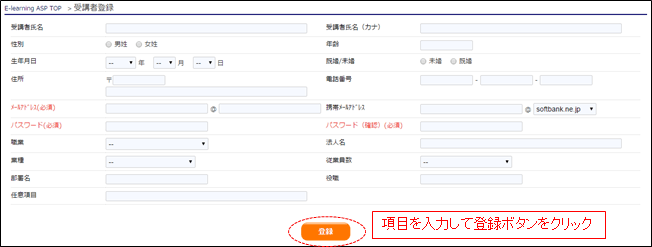
必須項目は「メールアドレス」と「パスワード」です。
メールアドレスは受講者サイトのログインIDになります。各受講者ごとに異なる値を設定する必要があり、同じメールアドレスを複数の受講者に設定することはできません。また、メールアドレスに存在しないアドレスを設定することも可能ですが、自動メール通知が発生する機能(パスワード再通知など)においてメールが届かない可能性があるので、存在するメールアドレスを設定することを強く推奨します。
登録した受講者は、受講者一覧画面で確認することができます。受講者IDは自動的に連番が割り振られます。
4-01-1.受講者を管理サイトから一括登録する
管理サイトログイン>サイトTOP(E-learning)>メニュー(受講者関連)>受講者一括登録
4-01-1-1.受講者データ(CSV)を作成する
受講者データはCSVファイルで作成します。CSVファイルのフォーマットは以下の通りです。
| No | 項目名 | 必須項目 | 桁数 | 区分値 | 解説 |
| 1 | 受講者氏名 | 必須 | 40 | ||
| 2 | 受講者氏名(カナ) | 40 | |||
| 3 | メールアドレス | 必須 | 100 | ログインIDとして利用されるメールアドレス | |
| 4 | 受講者パスワード | 必須 | 16 | ||
| 5 | 性別区分 | 1 | 0:男性 1:女性 | ||
| 6 | 年齢 | 3 | |||
| 7 | 生年月日 | 8 | ex.19820326 | ||
| 8 | 既婚/未婚区分 | 1 | 0:未婚 1:既婚 | ||
| 9 | 郵便番号 | 8 | -(ハイフン)なしの7ケタで入力 | ||
| 10 | 住所 | 50 | |||
| 11 | 電話番号 | 12 | -(ハイフン)なしで入力 ex.09011112222 | ||
| 12 | 携帯メール | 100 | |||
| 13 | 職業区分 | 2 | 0:医師 1:弁護士 2:会計士・税理士3:建築士・不動産鑑定士 4:その他士業 5:公務員 6:警察・消防士 7:教員 8:会社経営 9:自営業 10:モデル・タレント・スポーツ選手 11:営業12:経理・法務・経営企画 13:研究14:接客・販売 15:秘書・受付 16:事務職 17:コンピュータ関連技術者 18:エンジニア 19:コンサルタント20:記者 21:客室乗務員 22:美容師 23:看護師 24:大学生・専門学生 25:その他 | ||
| 14 | 法人名 | 30 | |||
| 15 | 業種区分 | 4 | 0050:水産・農林業 1050:鉱業2050:建設業 3050:製造業(食料品)3100:製造業(繊維製品) 3150:製造業(パルプ・紙) 3200:製造業(化学)3250:製造業(医薬品) 3300:製造業(石油・石炭製品) 3350:製造業(ゴム製品) 3400:製造業(ガラス・土石製品) 3450:製造業(鉄鋼) 3500:製造業(非鉄金属) 3550:製造業(金属製品) 3600:製造業(機械) 3650:製造業(電気機器) 3700:製造業(輸送用機器) 3750:製造業(精密機器)3800:製造業(その他) 4050:電気・ガス業 5050:陸運業 5100:海運業 5150:空運業 5200:倉庫・運輸関連業 5250:情報・通信業 6050:卸売業 6100:小売業 7050:銀行業 7100:証券、商品先物取引業 7150:保険業 7200:その他金融業 8050:不動産業9050:サービス業 | ||
| 16 | 従業員数区分 | 1 | 0:10人未満 1:10人以上30人未満 2:30人以上100人未満 3:100人以上500人未満 4:500人以上1,000人未満 5:1,000人以上5,000人未満6:5,000人以上 |
||
| 17 | 部署名 | 30 | |||
| 18 | 役職 | 20 | |||
| 19 | 独自のログインID | 40 | |||
| 20 | 手動メール送信フラグ | 1 | 0:送信しない 1:送信する |
管理画面から手動メール送信する場合、そのメール送信の対象者に含めたくない場合は0、含めたい場合は1を入力する。 | |
| 21 | ニックネーム | 40 | 受講者のニックネーム。受講者サイトの画面上に表示される。ニックネームがない場合は受講者の氏名が表示される。 | ||
| 22 | 任意項目 | 2000 | 選択式の場合は選択値を入力。複数選択の場合は選択値を半角スラッシュ(/)で区切り入力。 例)複数選択でAとBとCを選択したい場合、"A/B/C"と入力。 |
||
| 23 | 任意項目2 | 2000 | 22.任意項目と同様 | ||
| 24 | 任意項目3 | 2000 | 22.任意項目と同様 | ||
| 25 | 任意項目4 | 2000 | 22.任意項目と同様 | ||
| 26 | 講師権限 | 1 | 0:講師権限を付与しない 1:講師権限を付与する |
権限を付与すると講師機能が利用できるようになります。 | |
| 27 | 回答承認 | 1 | 0:承認が不要 1:承認が必要 |
講師権限を付与した際に、Q&Aで受講者からの質問に講師が回答した場合に回答内容を確認を行い承認をします。 | |
| 28 | セクションID | 4 | 入力がなければ自動的に現在のLMSのセクションIDが付与されます | ||
| 29 | セクション所属期限From | 8 | YYYYMMDD 入力がなければ現在日付が入ります。※新規登録の場合は、CSV投稿日以前の日付を指定してください。 |
||
| 30 | セクション所属期限To | 8 | YYYYMMDD 入力がなければ99991231が入ります。 |
また、受講者一括登録用シートから受講者一括登録が簡単にできるExcelマクロがダウンロードできます。併せてご利用ください。(※Windows以外ではマクロは実行できません)
ダウンロードしたExcelマクロには2つのシートがあります。「入力シート(API連携なし)」と「入力シート(API連携あり)」。
API機能の利用有無に応じてシートを使い分けてください。
確認方法は、ASP基本設定画面のAPI利用にチェックが入っているか否かで判断します。チェックが入っている場合、「入力シート(API連携あり)」を利用してください。そうでない場合「入力シート(API連携なし)」をご利用ください。
管理サイトログイン>サイトTOP(E-learning)>メニュー(受講者関連)>受講者一括登録
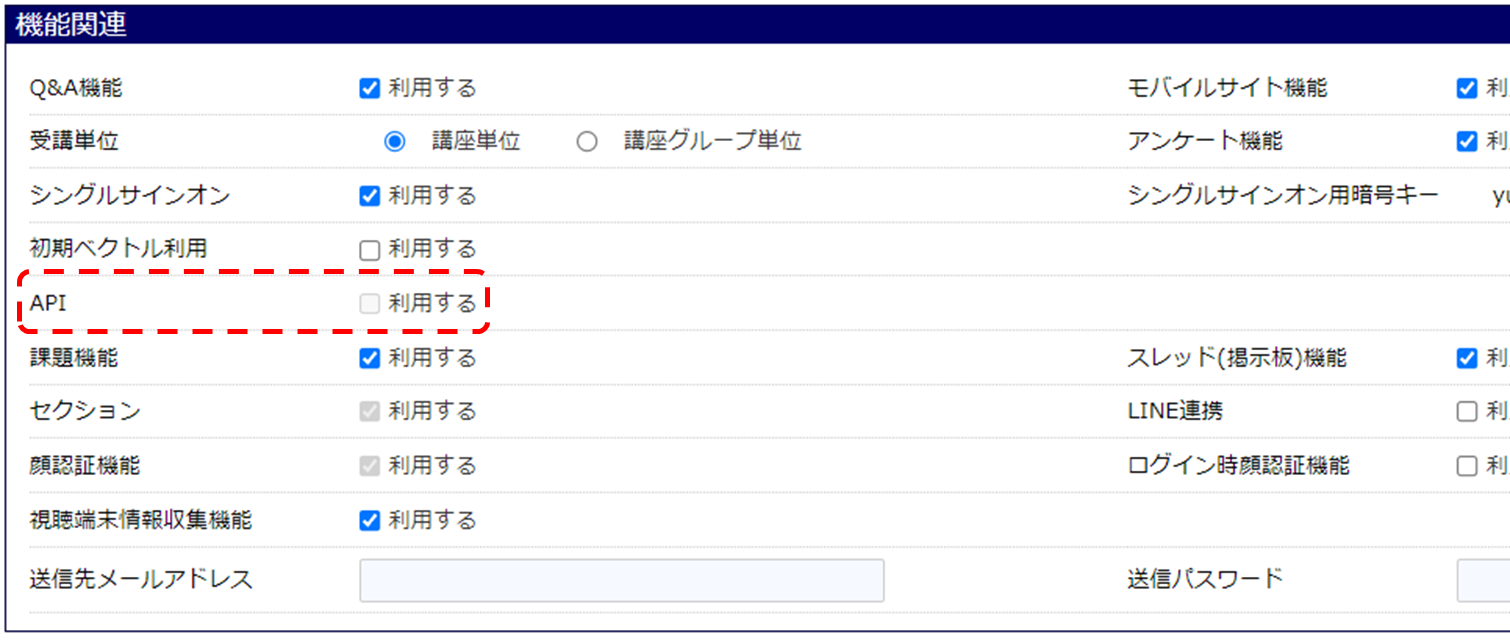
 |
受講者一括登録で受講者情報を更新したい |
| すでにシステムに同一のメールアドレス(独自のログインIDを利用している場合独自のログインID)の受講者アカウントが登録されている場合、CSVで取り込んだ際に新規登録ではなく、すでに登録されている受講者アカウントを更新しにいきます。その際に、パスワード情報は空欄で登録することも可能です。パスワード情報を空欄で設定した場合、パスワード情報は更新されません。その他の項目については、空欄で再取り込みをすると、元のアカウントの当該項目の情報が空欄に更新されてしまうので注意が必要です。 |