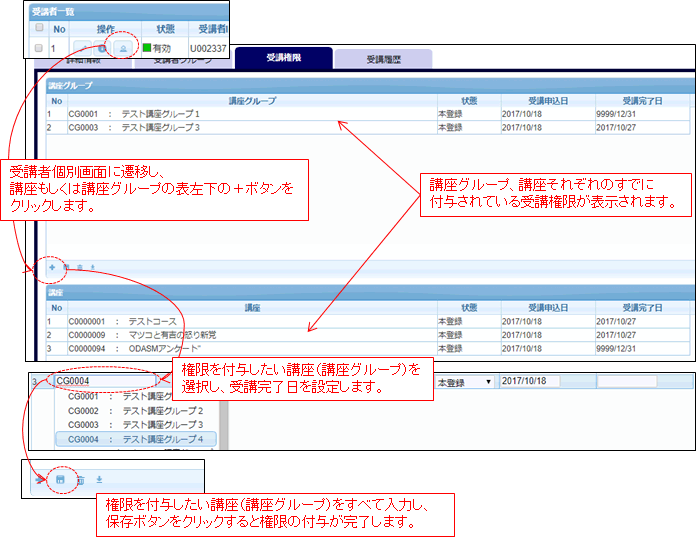ここでは管理画面(LMS)から受講権限を付与する方法について解説します。
講座グループの受講権限の付与方法については、講座グループ⇒受講者 という付与の仕方と、受講者⇒講座グループ という付与の仕方があります。
※これらは講座の受講権限付与の方法と基本的に一緒です。講座の受講権限の付与方法についてはこちらをご覧ください。
8-03-1.講座グループ⇒受講者
管理サイトログイン>サイトTOP(E-learning)>メニュー(講座関連)>講座グループ一覧>講座グループ受講者
受講権限の付与は管理画面から行うことができます。ここでは講座グループを選択し、選択した講座グループに複数の受講者を一括して権限付与する方法について説明します。
この方法だと、1つの講座グループに対し同時に複数人の受講者に権限を付与することができます。その一方で、1人の受講者に同時に複数の講座グループ権限を付与することができません。
その場合は、8-03-2の方法をご参照ください。
講座グループ一覧別画面の「 ![]() 」というアイコンをクリックして、講座グループ受講者画面に遷移してください。
」というアイコンをクリックして、講座グループ受講者画面に遷移してください。
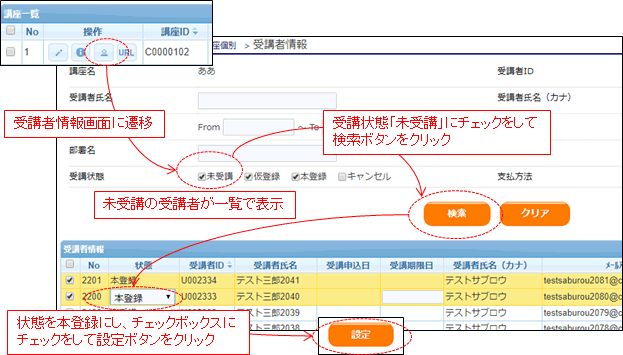
講座グループ受講者画面は、上段に受講者の検索条件、下段に権限を付与されている受講者の一覧表が表示されています。新規で登録した講座グループの当ページを初めて開くと、検索しても受講者は誰も出てきません。
検索欄の「受講状態」の「未受講」にチェックを入れて検索すると、この講座グループへの受講権限が付与されていないすべての受講者が検索されます。
「受講状態」は、受講者の受講権限がその講座グループに対してどのような状態になっているかを表します。
| 未受講 | 受講していない(受講権限が付与されていない)状態 |
| 仮登録 | 後述の商品マスタから申込を行ったが、管理者が受講を許可していない状態(未入金等) |
| 本登録 | 受講権限が付与されている状態 |
| キャンセル | 受講権限をいったん付与したものの、何らかの理由で受講を許可しないこととした状態 |
上記4種類のうち、実際に受講権限が付与されているのは「本登録」のみです。
受講権限を付与するためには、未受講の受講者を検索し、表内のチェックボックスにチェックをして、状態を「本登録」に変更し、最後に設定ボタンをクリックする必要があります。
受講期限日を設定することも可能ですが、何も入力しないとその講座グループにもともと設定されている受講期限設定の内容をもとに受講期限日が自動的に定まります。
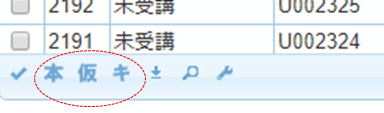
また、チェックした行を一括してステータス変更することもできます。表の左下の「本」「仮」「キ」のアイコンをクリックすると、表で選択されている受講者のステータスを、それぞれ「本登録」「仮登録」「キャンセル」に変更することができます。
設定ボタンをクリックすると、対象の講座グループに紐づくすべての講座に対して受講権限が自動的に付与されます。
 |
【補足】 講座グループに講座を追加した際の受講期限日 |
| 8-03-1の手順に従って講座グループに講座を追加した場合、すでにグループに所属している受講者には、追加された講座の受講権限が自動的に付与されます。その際に受講期限日はどうなるのでしょうか? たとえば講座グループ単位の受講期限を「受講者ごとに設定 申込から90日」としている場合、新しくグループに追加された講座は「追加された日から起算して90日」ではなく、「過去に受講者がグループに所属した日から起算して90日」になります。すなわち、最初からグループに所属していた講座と同じ受講期限日が設定されます。 |
5-02-2.受講者⇒講座グループ
ここでは受講者を選択し、選択した受講者に複数の講座グループを一括して権限付与する方法について説明します。受講者一覧画面の「 ![]() 」というアイコンをクリックして、受講者個別画面に遷移してください。
」というアイコンをクリックして、受講者個別画面に遷移してください。