11-02-1.管理者の登録
管理サイトログイン>サイトTOP(E-learning)>メニュー(基本設定)>管理者設定
管理者を追加するのは管理者設定画面です。管理者設定画面の「セクション管理者一覧」という表を参照してください。
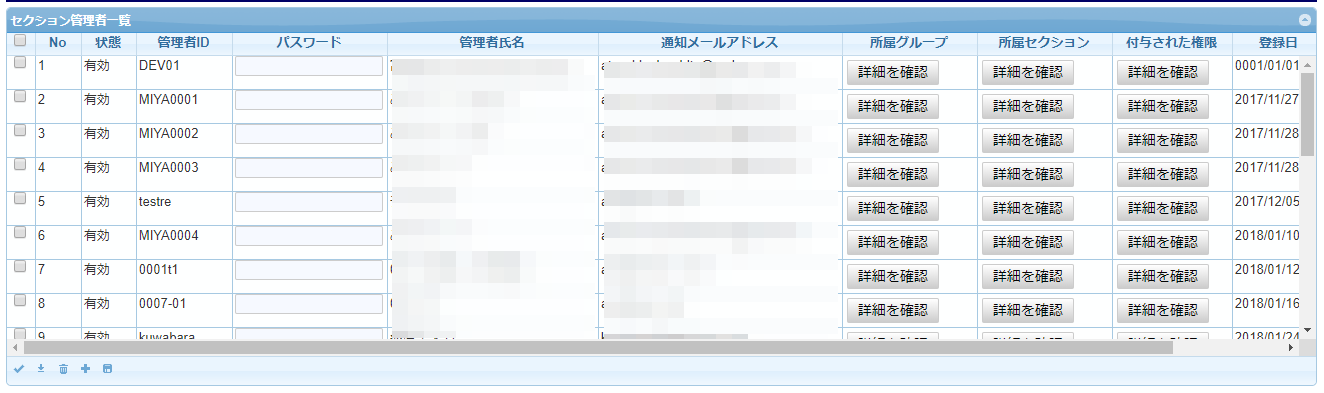
上記表の各項目の解説は以下の通りです。
| 状態 | 有効/停止 通常は有効。利用を停止したい場合は停止としてください(停止としても管理者ID利用料金は発生しているので注意) |
| 管理者ID | (必須)管理者のログインID LMSにログインする際のIDになります |
| パスワード | (必須)管理者のLMSログイン用のパスワード |
| 管理者氏名 | (必須)管理者の氏名 |
| 通知先メールアドレス | お知らせ通知機能や、自動メール通知機能などで管理者に対してメールを送信する際の通知先メールアドレス |
| 所属セクション | 管理者の所属するセクション 複数設定可 |
| 付与された権限 | 管理者に付与された権限 複数設定可 |
| 登録日/更新日 | 管理者アカウントの登録、更新日 |
管理者を追加するには、まず表左下の「![]() 」アイコンをクリックします。
」アイコンをクリックします。
必要事項を記載の上、「![]() 」アイコンをクリックして保存します。登録した情報を編集するには表の編集したい管理者情報をクリックすれば編集可能です。編集した場合も最後に「
」アイコンをクリックして保存します。登録した情報を編集するには表の編集したい管理者情報をクリックすれば編集可能です。編集した場合も最後に「![]() 」アイコンをクリックして編集内容を保存する必要があります。
」アイコンをクリックして編集内容を保存する必要があります。

11-02-2.管理者の所属セクションの設定
管理サイトログイン>サイトTOP(E-learning)>メニュー(基本設定)>管理者設定
管理者は登録した時点ではどのLMSにもログインすることはできません。管理者がLMSにログインするには、当該LMSのセクションに所属させる必要があります。
本稿では、まだセクション機能を利用していない状態を想定しているので、所属させるセクションは、最初から設定されているおおもとのLMSである「Rootセクション」になります。ここでは管理者をRootセクションに所属させる方法について述べますが、他のセクションに所属させるやり方も同様です。
セクション設定画面の「セクション管理者一覧」の表から編集したい管理者の行を探し、「所属セクション」列の「詳細を確認」ボタンをクリックします。
すると、セクションが一覧表示されたボックスが開くので、「Rootセクション」を選択して「設定」ボタンをクリックします。
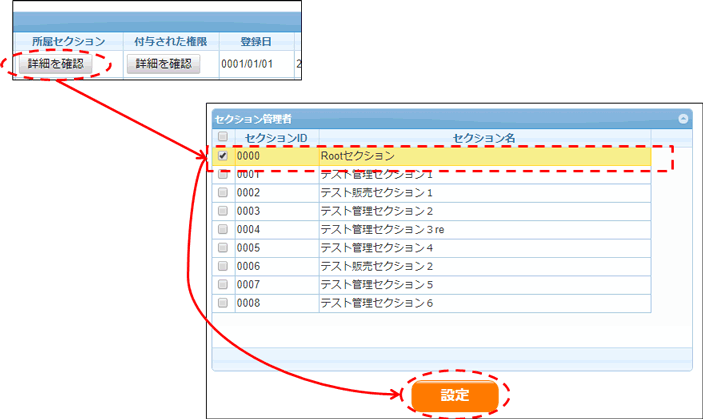
11-02-3.管理者の削除
管理サイトログイン>サイトTOP(E-learning)>メニュー(基本設定)>管理者設定
管理者を削除したい場合、対象の管理者すべてにチェックを入れ、表左下の「![]() 」アイコンをクリックします。
」アイコンをクリックします。