当社システムの受講者アカウントとLINEのアカウントを連携することで、当社システムの以下機能からLINEに通知をPUSH送信できるようになりました。
これらはLINEのMessagingAPIという機能で実現されています。これらの機能を利用するには、LINEアカウントとMessagingAPIの申込が必要になります。
MessagingAPIの申込についてはこちらをご覧ください。
| 1 | 自動通知メール全般 | 自動で通知されるメール内容をLINEに通知することができるようになりました。 自動通知メールの設定はこちらを参照ください。 |
| 2 | 手動メール送信 | 手動メールをLINEにPUSHすることが可能になりました。 手動メール送信機能についてはこちらを参照ください。 【注意!】 手動メールには添付ファイルや画像、リンクなどを挿入することができますが、LINEにPUSHされる通信においてはそれらは送信されません。 あくまで文字データだけの送信になるのでご注意ください。 |
| 3 | Infomation通知 | お知らせ/予定の内容をLINEに通知することができます。(添付ファイルはPUSHされません。) Infomation機能についてはこちらを参照ください。 |
※LINE連携の利用には当社システムのヘビープラン以降の契約が必要です。また、ヘビープランでは通常料金に加え、オプション料金が発生するので予めご了承ください。
当社システムの料金プランについてはこちらのページをご覧ください。
17-06-1.LINE連携の基本設定
管理サイトログイン>サイトTOP(E-learning)>メニュー(基本設定)>ASP基本設定
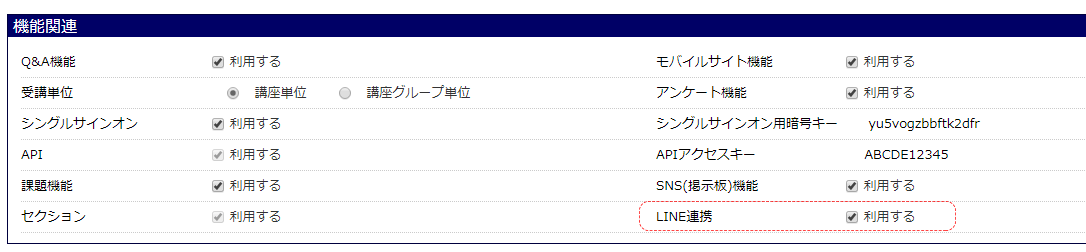
まずASP基本設定の機能関連の項目で、「LINE連携」にチェックをして登録ボタンをクリックしてください。
すると、以下のようなLINE設定項目がASP基本設定画面に表示されます。
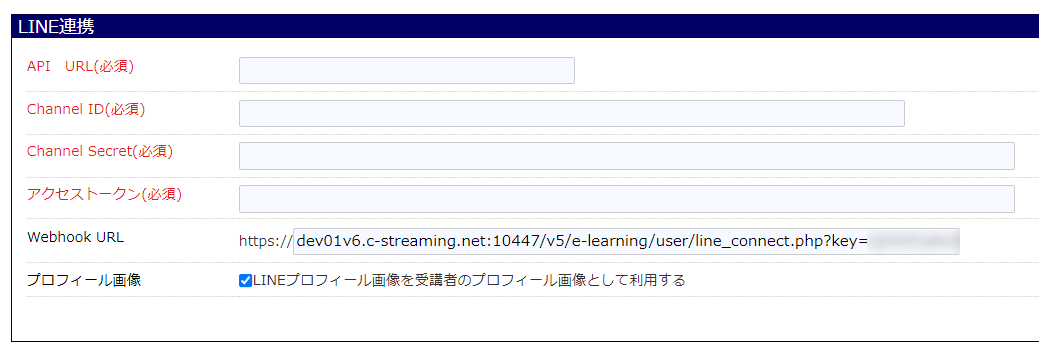
これらの項目をすべて正しく設定すれば、LINE@のアカウントと当社システムの連携が完了します。
それぞれの項目についての解説は以下の通りです。
| 1 | API URL | LINEのAPIの接続先。以下の値を設定してください。 https://api.line.me/oauth2/v2.1/token |
| 2 | Channel ID ※ | LINEのチャンネルを一意に表すIDです。 まずはLINE公式ページからLINEビジネスアカウントを発行し、MessagingAPIの登録が行われている必要があります。 |
| 3 | Channel Secret ※ | LINEのチャンネルで保有するキー情報です。 |
| 4 | アクセストークン ※ | LINEのMessagingAPIサービスで利用するアクセストークンです。 |
| 5 | Webhook URL ※ | LINEのMessagingAPIから当社システムに通信を行う際の接続先。 この情報は初期表示されるものであり、連携したいLINEのアカウントで申し込んだMessagingAPIの管理画面に設定が必要です。 |
| 6 | プロフィール画像 | ここにチェックすると、LINEのユーザアイコンが自動的に当社システムの受講者プロフィール画像となります。 プロフィール画像は受講者サイトで表示されるほか、受講者情報一覧取得APIで取得することもできます。 |
※ 次項にて取得方法を記載します
17-6-2.LINE関連情報の取得方法、設定方法
まずはMessagingAPIのログインサイトからMessagingAPIの管理画面にログインします。
※アカウントを登録していない場合、LINEのビジネスアカウントを作成下さい。
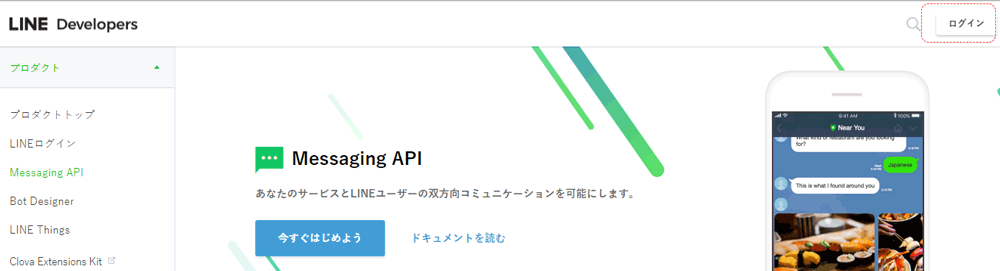
ログインすると以下のようなTOP画面に出ます。コンソールホームから新規プロバイダーを新規作成して下さい。
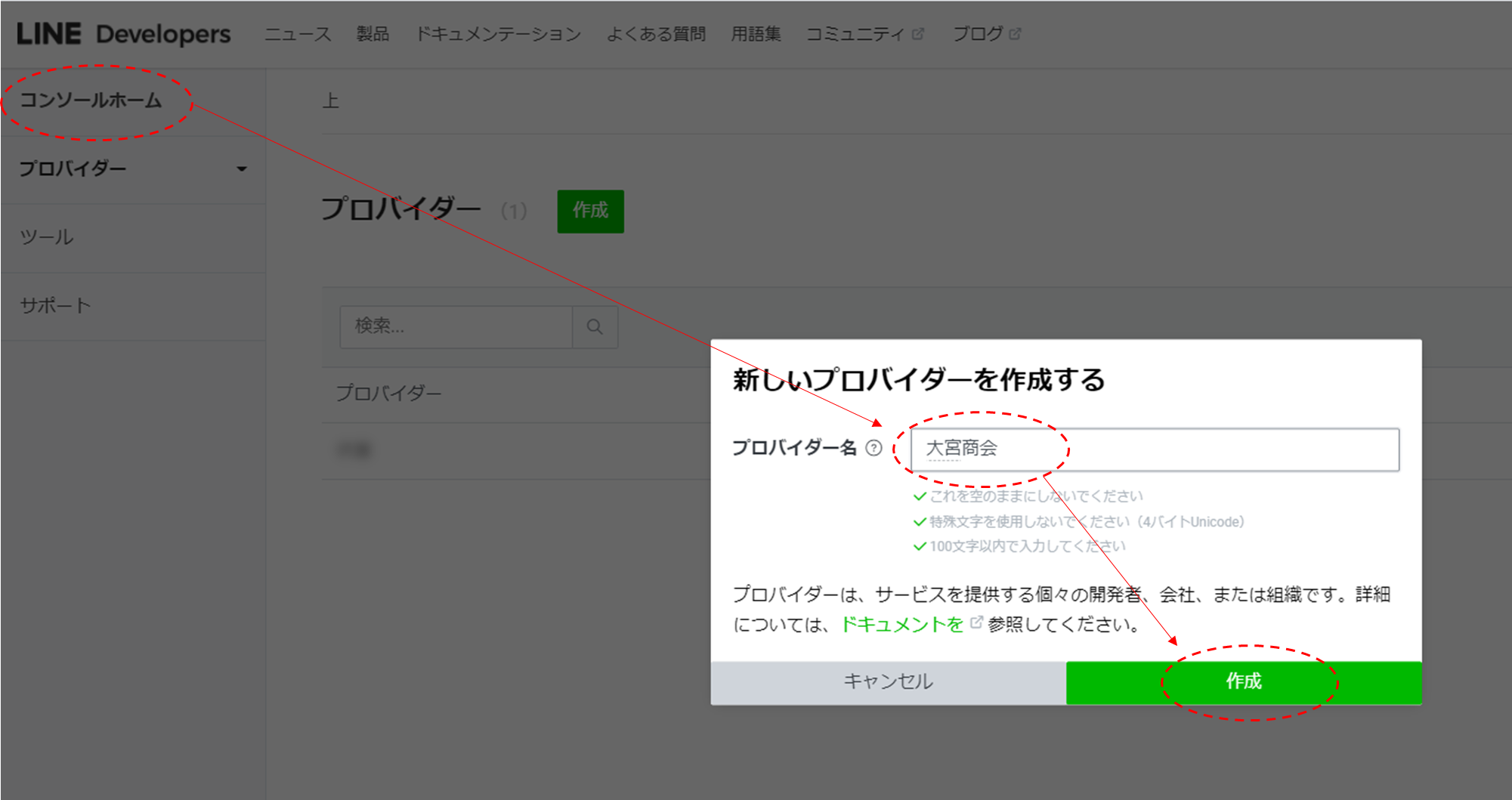
追加したプロバイダーを指定し、メッセージングAPIチャネルを作成してください。ここでは「E-learningASP」という公式アカウントを追加しています。
公式アカウントのチャネルを追加すると、LINEのアプリから公式アカウントを検索することができます。
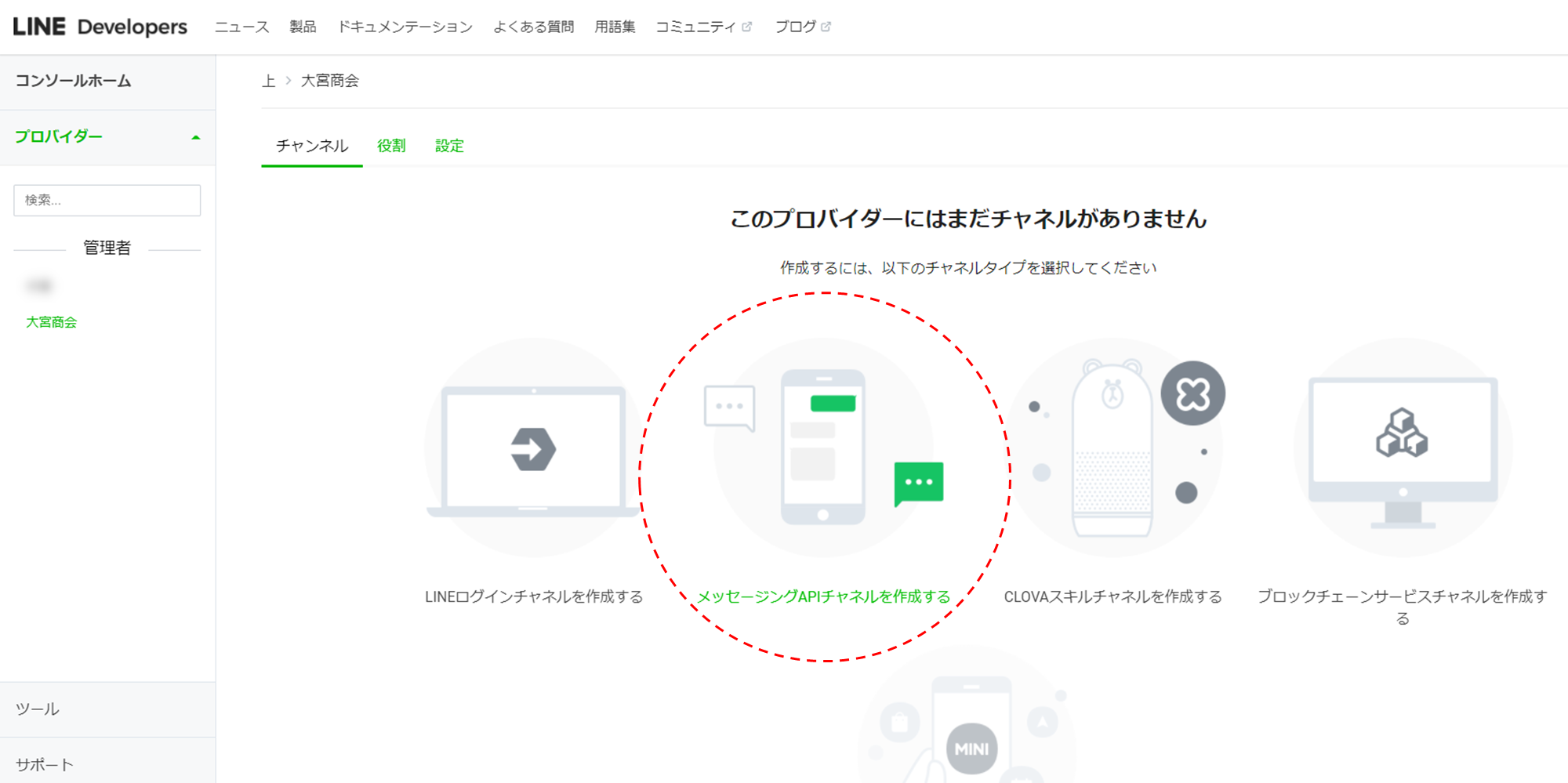
登録したチャネルの各項目を入力し、ページ下部の作成ボタンをクリックしてください。
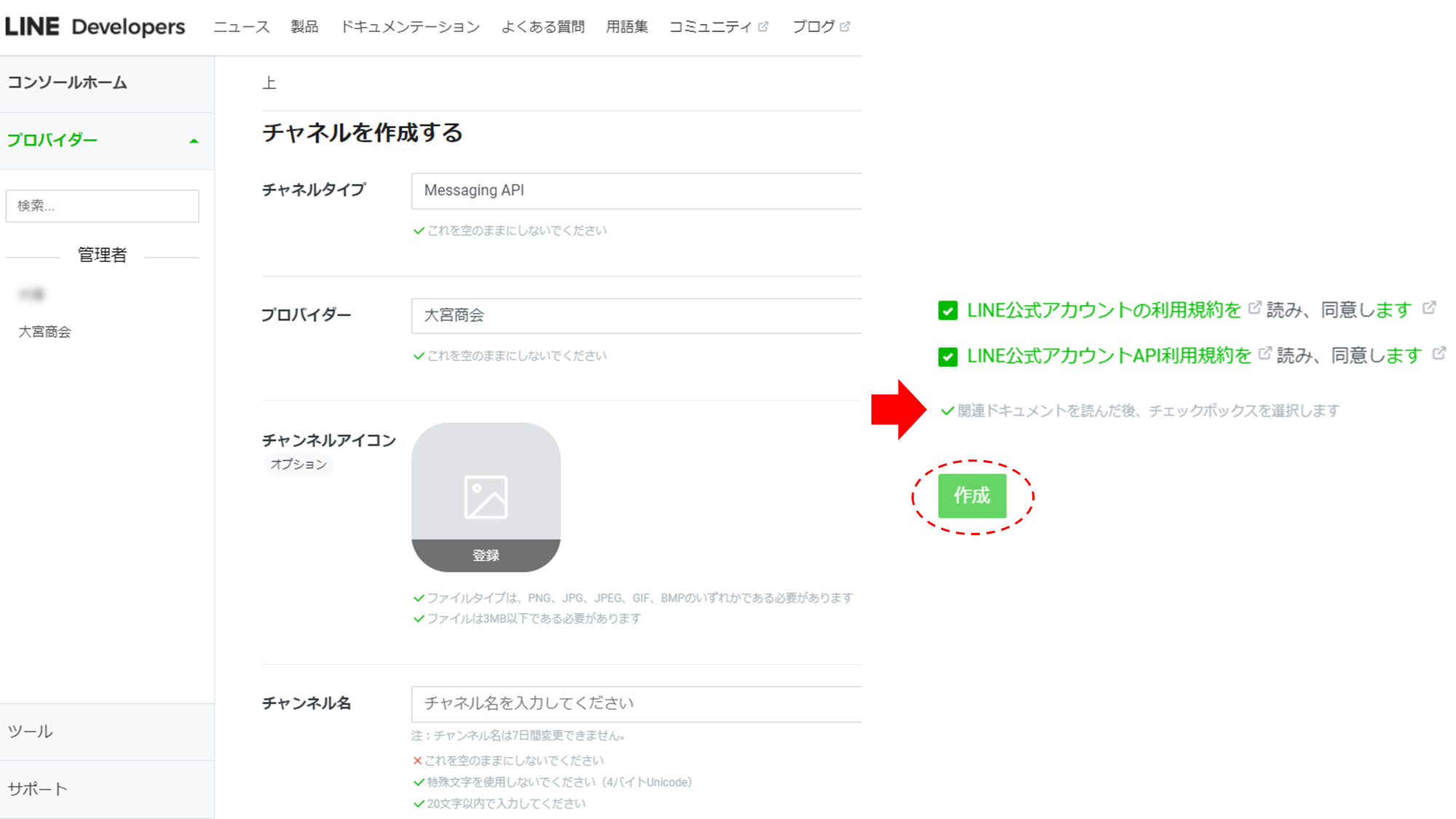
必須項目のみ説明致します。
| チャネルタイプ | 「Messaging API」を選択。 |
| プロバイダー | 対象のプロバイダーを選択。 |
| チャンネル名 | チャンネル名を設定。Lineのアカウント名となります。 |
| チャネル説明 | チャネルの説明。 |
| カテゴリー | カテゴリーを選択。 |
| サブカテゴリー | サブカテゴリーを選択。 |
| 電子メールアドレス | メールアドレスを記入。 |
「基本設定」タブをクリックして開いてください。この画面上にすべての設定項目が配置されています。
下スクロールすると、Channel IDとChannel Secretが表示されます。これらはE-learningASPのASP基本設定画面に設定する項目です。
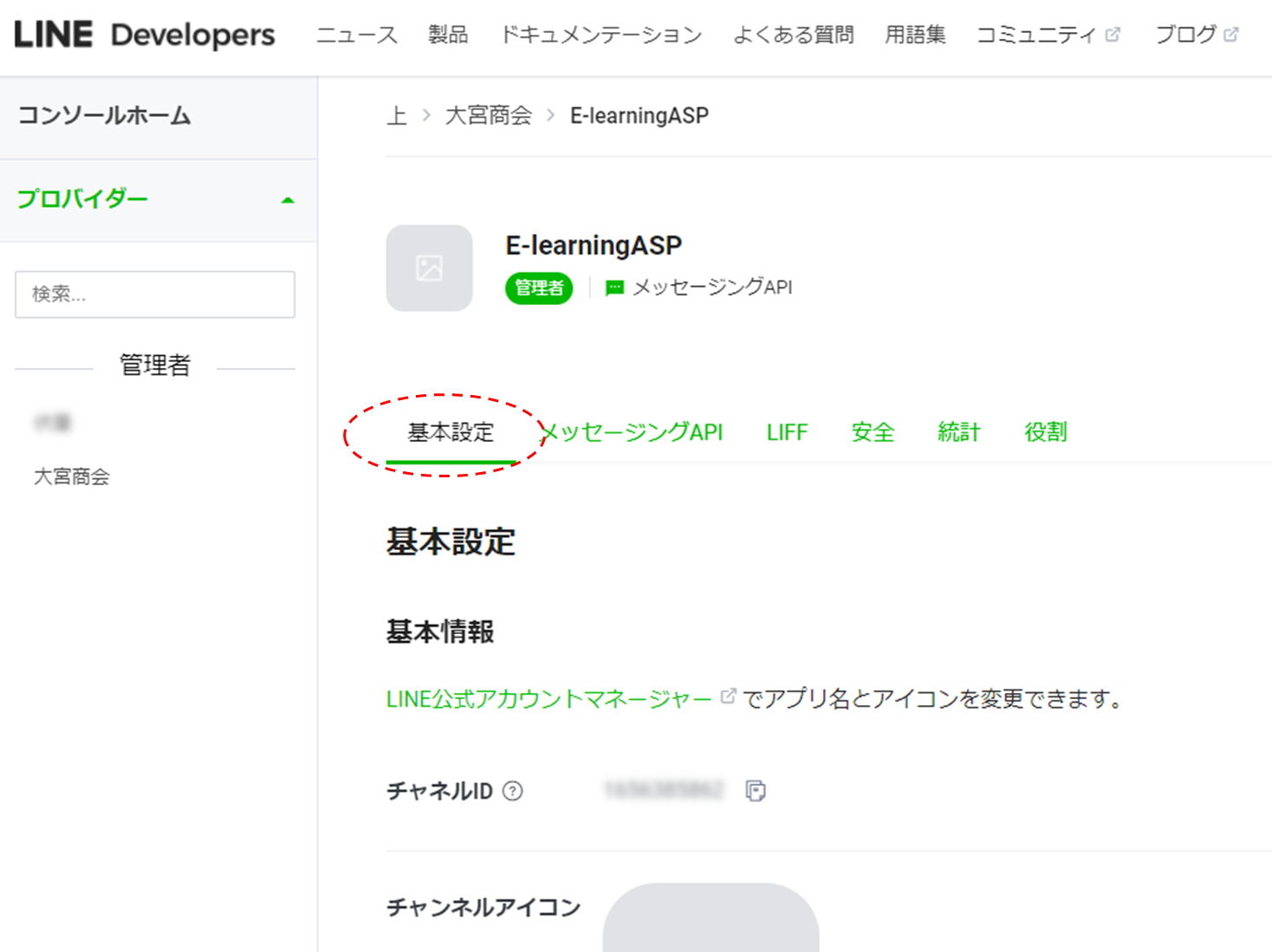
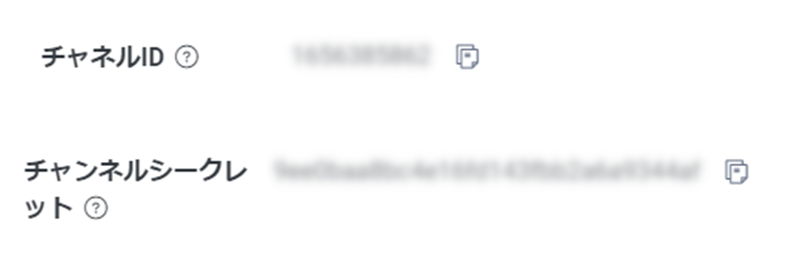
次に「メッセージングAPI」タブをクリックして開いてください。
「利用可能な機能」という項目が表示されます。ここに、「PUSH_MESSAGE」が表示されていることを確認してください。
これが使えないと当システムのLINE連携機能は利用できません。
プランによっては使えない場合があるので、PUSH通信が使えるプランをLINEにお問い合わせください。
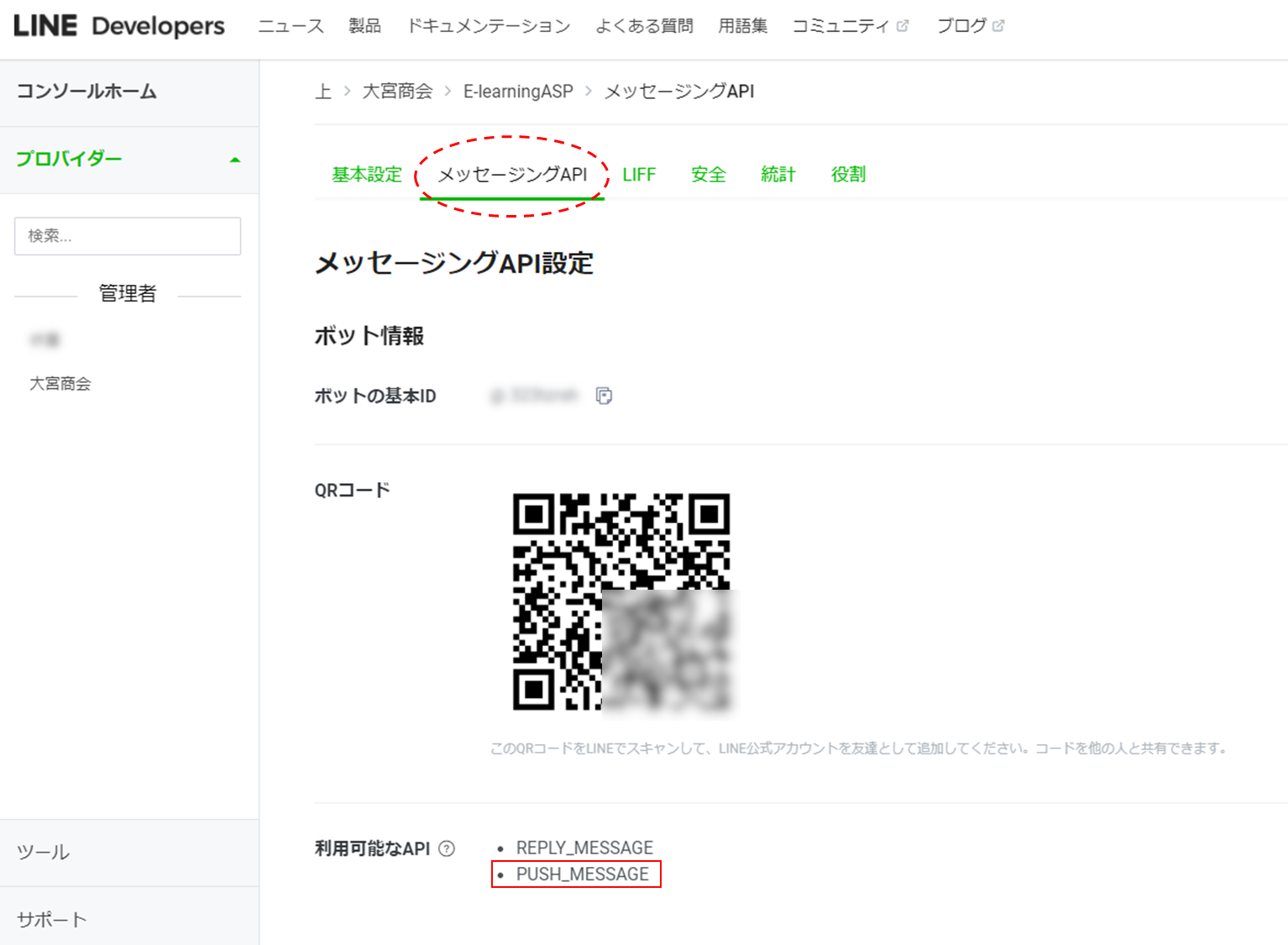
最後にWebhookの設定とチャネルアクセストークン(ロングターム)の取得します。
・Webhook
ASP基本設定に記載されているパスを記入・アップデートしてください。
その後必ず「webhookを使用する」にチェックを入れて下さい。
・チャネルアクセストークン(ロングターム)
「問題」ボタンを押して取得、その後ASP基本設定に設定してください。
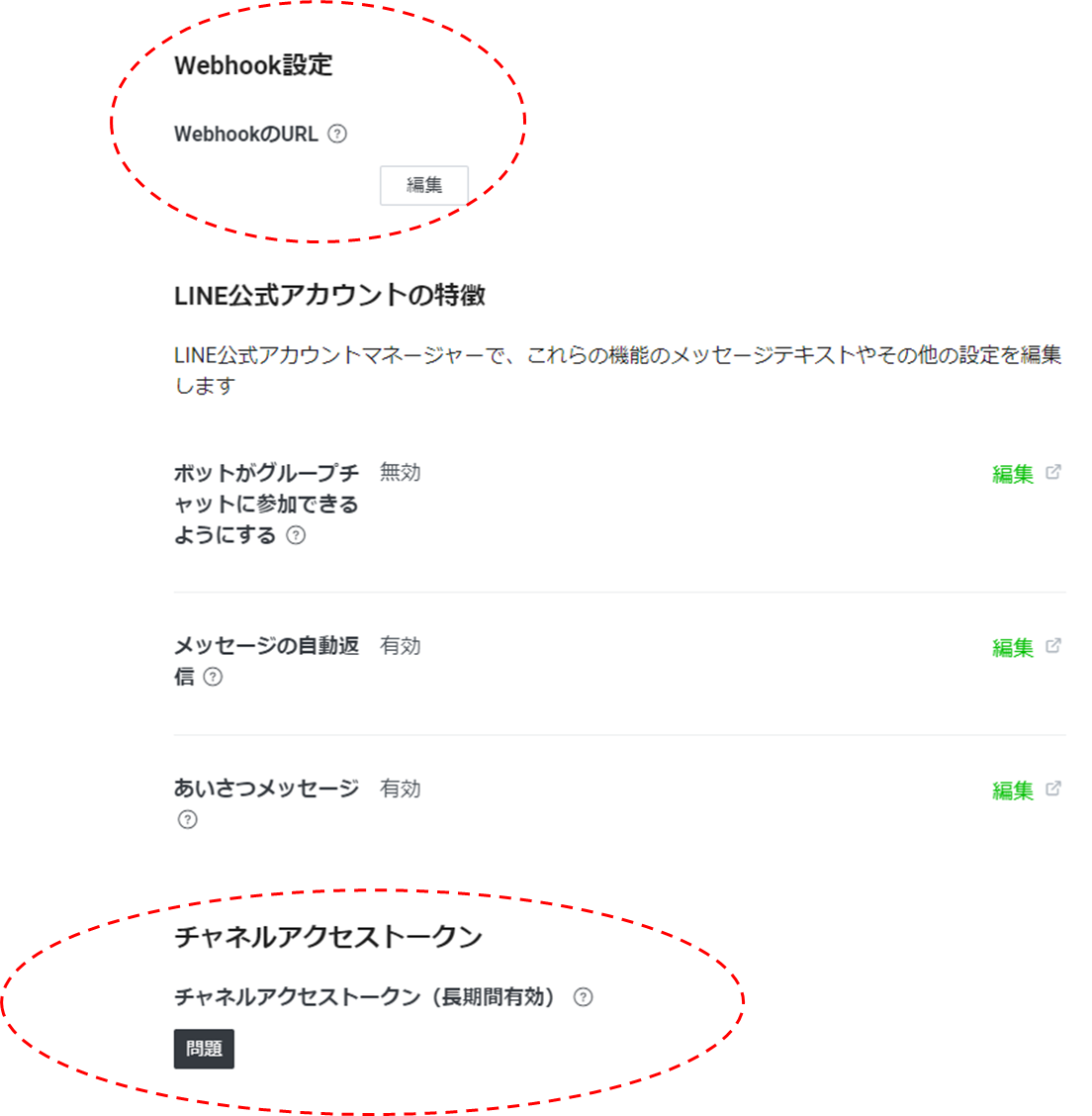
以上で設定はすべて完了です。ほかの項目についての設定詳細はLINE公式ページからお問い合わせください。
また、登録したアカウントに友達申請したい場合、当該ページ一番下のBot情報からQRコードを取得すると便利です。
次の章では、実際にE-learningASPの受講者が以下のようなQRから友達登録する流れについて解説します。
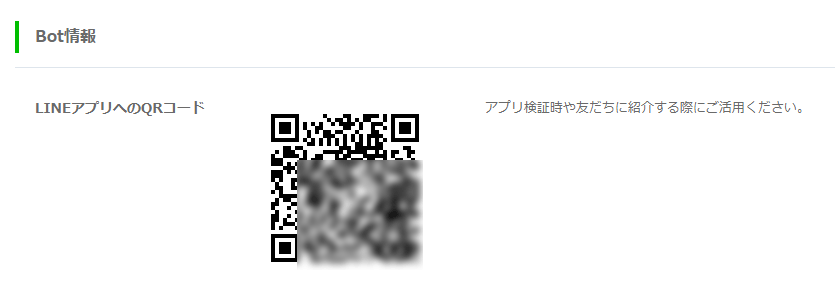
17-6-3.友達登録→当社システム連携 の流れ
ここでは前の章の設定が正常に動作しているか、実際に友達登録して当社システムのアカウント連携を試してみたいと思います。
まずは前提として当社システムの受講者アカウントを保有している必要があります。
1.友達登録
先ほどのQRコードから友達登録を行います。
友達登録を行うと、以下のようなメッセージが公式アカウントからPUSHされます。
※アカウント連携が出てこない場合、アクセストークンの再発行とASP基本設定の情報も更新しをし再度友達登録し直してください。(アカウントをブロックし、ブロックリストから削除)
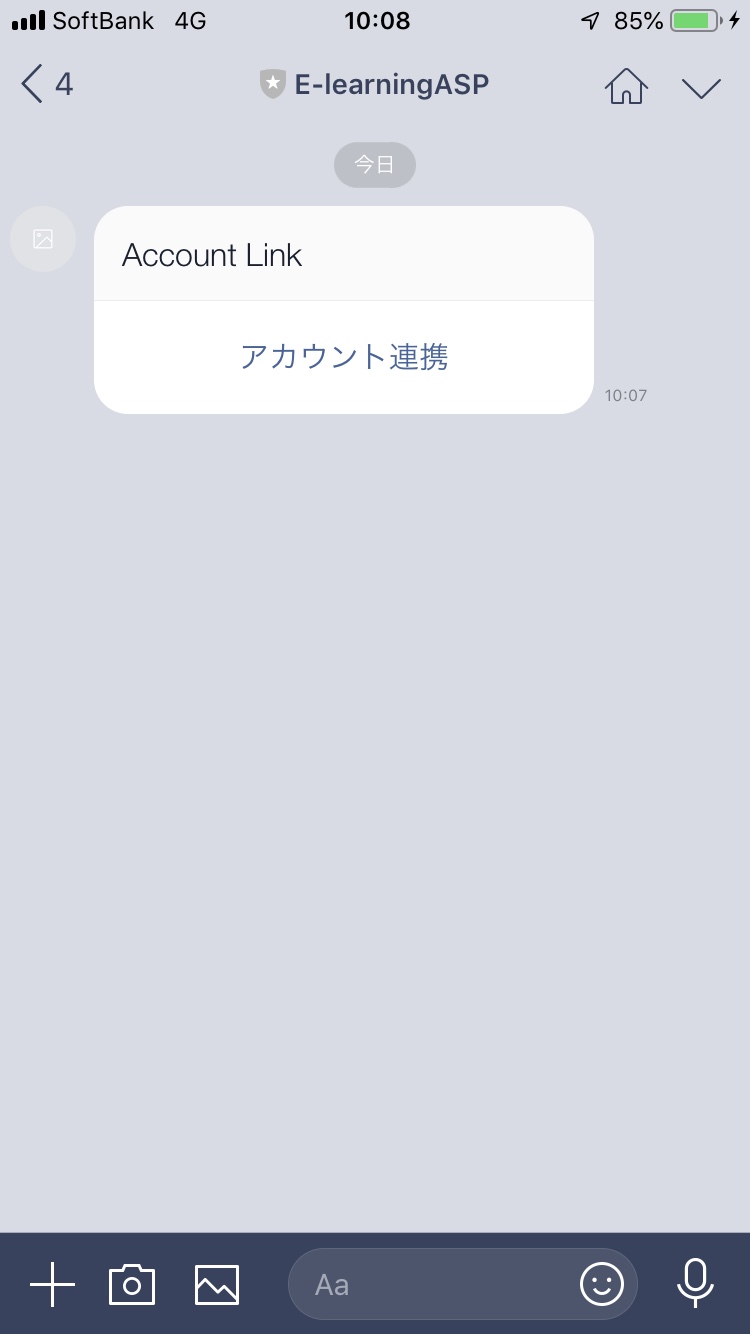
「アカウント連携」をクリックするとログイン画面に遷移します。
ログイン画面ではE-learningASPの受講者アカウントのログイン情報を設定してログインします。
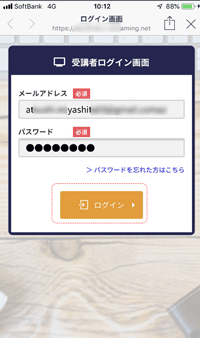
連携が成功すると以下のような画面が表示されます。
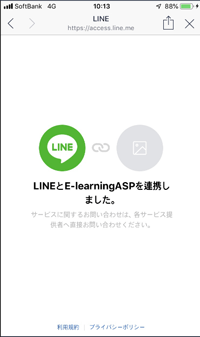
元の画面に戻るとWelcomeメッセージとともに、連係解除用のリンクも
表示されています。こちらをクリックすると連携を解除することができます。
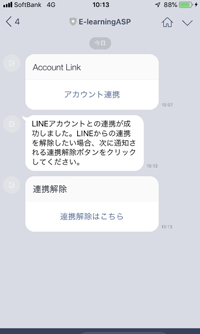
17-6-4.LINE連携済受講者の確認~PUSH送信
当システムの管理画面において、受講者一覧画面からLINE連携している受講者を確認することができます。
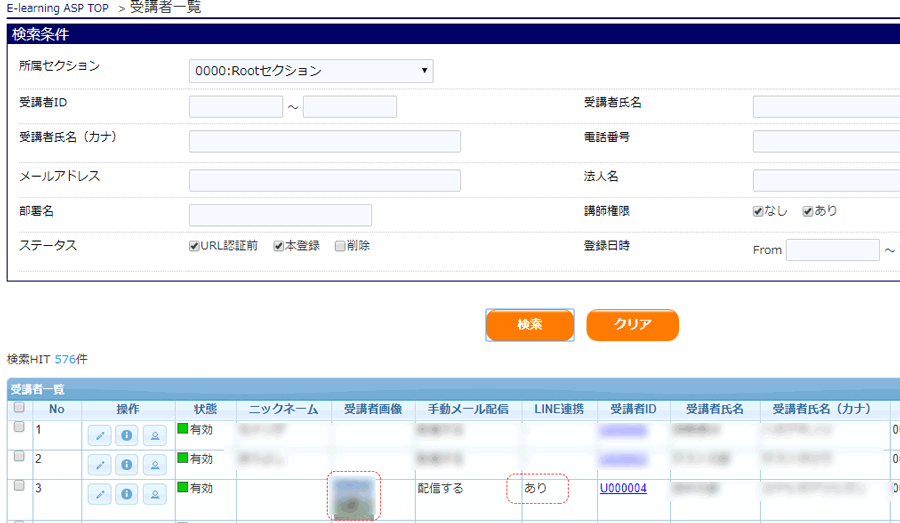
上記の赤枠の部分を見ると、LINEのTOP画像が受講者画像として設定されていることがわかります。
また、LINE連携は「あり」となっています。
この状態でLINE通知を各機能でONにすると、LINE連携した受講者にはLINEにもPUSH通信が行われます。